
mac系统切换投影仪,Mac系统投影仪连接与显示模式切换指南
时间:2024-12-31 来源:网络 人气:
你有没有想过,当你拿着你的Mac电脑,准备在会议室里大展身手,突然发现投影仪的屏幕上却是一片空白?别急,今天就来给你揭秘Mac系统切换投影仪的神秘面纱,让你轻松成为会议室里的投影达人!
一、连接篇:线缆与接口的邂逅
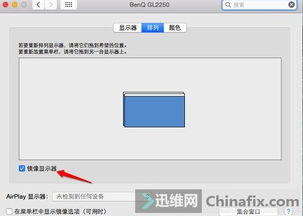
想象你站在投影仪和Mac电脑之间,就像两个舞者准备共舞。首先,你需要将投影仪插上电源,拿出你的数据线,它将是你俩之间的桥梁。Mac电脑的显示接口通常有HDMI或者Thunderbolt,所以你得根据投影仪的接口来选择合适的线缆。
VGA时代:如果你的Mac是VGA接口,而投影仪也是VGA接口,那么恭喜你,只需要一根VGA线就能搞定。不过,如果你是苹果笔记本,可能需要用到Mini DP转VGA的转换器。
HDMI时代:现在大多数投影仪都支持HDMI接口,如果你的Mac也是HDMI接口,那么直接用HDMI线连接就OK了。如果是苹果笔记本,可能需要Mini DP转HDMI的转换器。
二、设置篇:系统偏好设置的魔法

连接好线缆后,Mac会自动识别投影仪,但这时候屏幕上可能还是一片空白。别担心,接下来就是系统偏好设置的舞台了。
1. 打开“系统偏好设置”,点击“显示器”。
2. 你会看到两个屏幕设置页面,Mac会自动优化分辨率等设置,无需手动调整。
3. 现在,问题来了,为什么我的Mac屏幕和投影仪屏幕还是不匹配呢?
三、排列篇:Mac的独门绝技

Mac的独门绝技就是“排列显示”。简单来说,就是Mac的显示器和投影仪屏幕是并列存在的两个显示屏。你可以把鼠标指针在两个屏幕之间穿梭,就像玩儿捉迷藏一样。
1. 在显示器设置中,你可以看到两个屏幕的分辨率和缩放比例。
2. 你还可以设置主显示器,也就是系统Dock、桌面和status bar所在的显示器。只需把最上边的小白条拖拽到你想设置为主显示器的屏幕上即可。
四、镜像篇:同步显示的秘密
如果你不喜欢并列显示的方式,可以切换到传统的直接投影模式。只需勾选“镜像显示器”选项,Mac和外接显示器的显示内容就会保持同步了。
五、快捷键篇:一键切换的魔法
Mac系统切换投影仪的快捷键是Fn + F7。当你需要切换到投影仪时,只需按下这个快捷键,屏幕就会自动切换到投影仪。
六、注意事项篇:那些容易被忽略的小细节
1. 确保投影仪和Mac电脑的电源都打开。
2. 检查线缆是否连接牢固。
3. 如果使用转换器,确保转换器质量可靠。
4. 在切换投影仪之前,先关闭所有正在运行的程序,以免出现画面卡顿。
七、篇:Mac系统切换投影仪的秘诀
通过以上步骤,相信你已经掌握了Mac系统切换投影仪的秘诀。现在,你可以在会议室里自信地展示你的Mac电脑,让投影仪成为你的得力助手。记住,只要掌握了技巧,Mac系统切换投影仪其实很简单!
教程资讯
教程资讯排行












