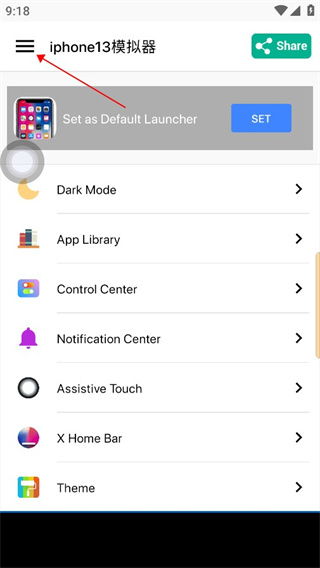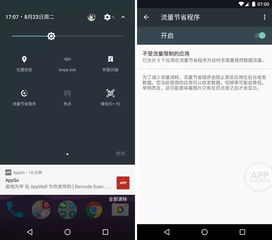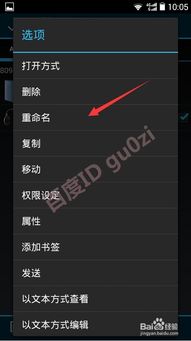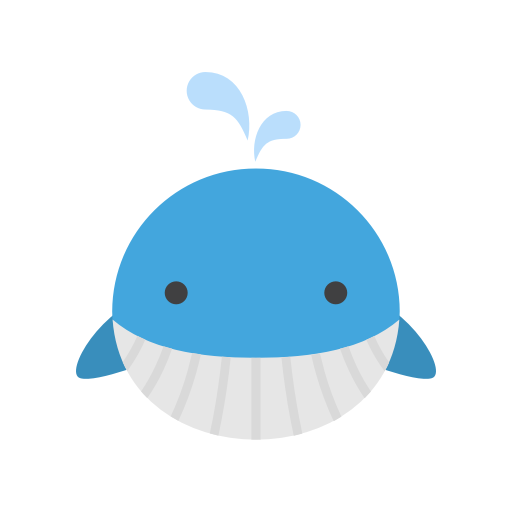mac系统无线网卡,mac系统无线网卡驱动安装与配置指南
时间:2024-12-31 来源:网络 人气:
亲爱的Mac用户们,你是否曾为无线网卡的问题而烦恼呢?别急,今天就来给你揭秘Mac系统无线网卡的那些事儿,让你轻松解决各种无线连接难题!
一、Mac系统无线网卡的重要性

你知道吗,无线网卡可是连接你Mac电脑和无线网络的桥梁。没有它,你就像失去了翅膀的小鸟,无法在网络的世界里自由翱翔。所以,了解你的无线网卡,掌握它的使用技巧,对于提升你的网络体验至关重要。
二、如何安装Netgear无线网卡

1. 下载驱动软件:首先,你得去Netgear官网下载适合你Mac系统的驱动软件。记得选择正确的系统版本哦!
2. 解压缩安装包:下载完毕后,双击打开安装包,解压缩文件。
3. 安装驱动程序:找到install.pkg图标,双击运行。按照提示操作,同意协议,输入安装器密码(如果没有设置,直接点击“好”)。
4. 重启电脑:安装完成后,重启你的Mac电脑,让无线网卡生效。
三、Mac系统连接Wi-Fi的步骤

1. 打开系统偏好设置:点击Dock栏中的“系统偏好设置”图标,进入设置界面。
2. 选择网络:在系统偏好设置中,找到并点击“网络”。
3. 连接Wi-Fi:在弹出的设置界面中,找到“Wi-Fi”选项,点击它。
4. 输入密码:在“网络名称”中找到你的Wi-Fi信号名,输入密码。如果勾选了“显示密码”,你还可以看到密码的明文。
5. 记住网络:记得勾选“记住此网络”,这样下次开机后,你的Mac电脑会自动连接到这个Wi-Fi。
四、Mac连不上无线网络的解决办法
1. 重启无线网卡:点击桌面顶部无线网络图标,关闭Wi-Fi,再打开Wi-Fi,重启无线网卡。
2. 重启路由器:长时间开启路由器可能导致过热,关闭路由器静置一段时间后,再重新开启。
3. 重启系统:如果问题依旧,不妨重启一下你的Mac系统。
4. 删除无用无线网络:在“网络偏好设置”中,进入“高级”选项,选中无用的Wi-Fi名称,点击“删除”。
五、TP-LINK TL-WN725 USB无线网卡驱动安装
1. 下载驱动:在TP-LINK官网或百度网盘下载适合你Mac系统的驱动。
2. 安装驱动:在Finder中找到下载的驱动文件,双击运行Install.pkg。
3. 允许运行:如果出现“打不开Install.pkg,因为它来自身份不明当开发者”,在“系统偏好设置”中允许其运行。
4. 完成安装:按照提示操作,完成驱动安装。
亲爱的Mac用户们,通过以上这些方法,相信你已经掌握了Mac系统无线网卡的使用技巧。从此,你将不再为无线网络问题而烦恼,尽情享受网络带来的便捷吧!
相关推荐
教程资讯
教程资讯排行