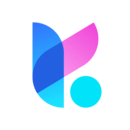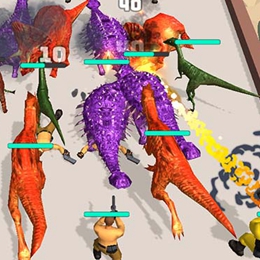u盘安装win10原版系统,详细步骤与技巧解析
时间:2024-12-31 来源:网络 人气:
你有没有想过,把一台电脑从“裸奔”状态升级到时尚的Win10系统,其实就像给老式自行车换上炫酷的链条一样简单呢?没错,今天就要手把手教你如何用U盘安装原版Win10系统,让你的电脑焕然一新!
第一步:打造你的“系统U盘”

首先,你得有个U盘,最好是4G以上的,这样才够装下Win10的“身躯”。你需要一个制作启动U盘的工具,比如Windows自带的“USB/DVD下载工具”或者第三方软件如“Rufus”。下面,我们就用“Rufus”为例,来教你怎么制作启动U盘。
1. 下载并安装Rufus软件。
2. 将U盘插入电脑,确保U盘是空的,或者你只保留必要的文件。
3. 打开Rufus,选择你的U盘作为启动设备。
4. 在“选择映像文件”处,点击“浏览”,找到你下载的Win10系统镜像文件(ISO格式)。
5. 点击“开始”,Rufus会开始格式化U盘,并写入Win10镜像文件。
第二步:重启电脑,进入“新世界”

U盘制作完成后,将U盘插入电脑,重启电脑。在开机过程中,你需要按下特定的键来进入BIOS设置,这个键因电脑品牌和型号而异,常见的有F2、F10、Del等。进入BIOS后,找到启动顺序设置,将U盘设置为第一启动设备,然后保存设置并退出。
重启电脑后,电脑会从U盘启动,进入Win10安装界面。
第三步:安装Win10,就像搭积木

1. 在Win10安装界面,选择你的语言、时间和键盘布局,然后点击“下一步”。
2. 选择“自定义:仅安装Windows(高级)”。
3. 在“驱动器选项”下,选择“新建”,将硬盘分成两个分区,一个用于安装系统,一个用于存放数据。
4. 选择C盘,点击“下一步”,开始安装Win10。
5. 安装过程中,电脑会重启几次,耐心等待即可。
第四步:完成安装,享受新系统
安装完成后,电脑会自动重启,进入Win10设置向导。按照提示设置用户账户、网络连接等信息,然后就可以享受全新的Win10系统了。
小贴士:
1. 在安装过程中,如果遇到问题,可以查看Windows官方网站或者相关论坛寻求帮助。
2. 安装前,请确保你的电脑硬件支持Win10系统。
3. 如果你的电脑是全新的,建议在安装前备份重要数据。
通过以上步骤,你就可以轻松地用U盘安装原版Win10系统了。快来试试吧,让你的电脑焕发新的活力!
相关推荐
教程资讯
教程资讯排行