
mac系统u盘安装,轻松实现系统迁移与升级
时间:2024-12-31 来源:网络 人气:
亲爱的Mac用户们,你是否曾想过,如果有一天你的Mac系统突然崩溃,你会怎么办?别担心,今天我要给你带来一个超级实用的技能——用U盘安装Mac系统!没错,就是那个小小的U盘,它不仅能存储你的照片和音乐,还能拯救你的Mac系统。接下来,就让我带你一步步走进这个神奇的U盘世界吧!
一、U盘安装Mac系统的准备工作
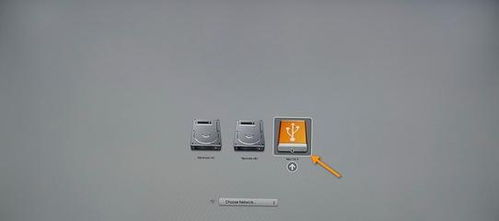
首先,你得准备一个32GB的U盘,确保它足够大,能够容纳整个Mac系统的安装文件。你需要下载最新的Mac OS系统镜像文件,这个文件可以从苹果官网的App Store免费获取。当然,别忘了备份你的U盘,因为接下来的操作会清空U盘内的所有数据。
二、安装刻录软件
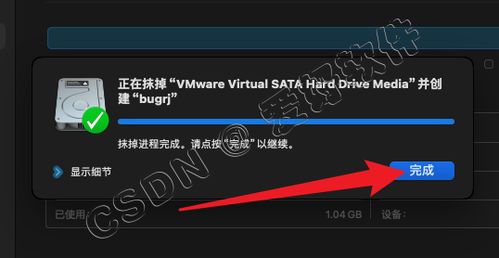
1. 打开你的电脑,双击下载的刻录软件,比如UltraISO。
2. 在软件界面中,找到你下载的Mac OS系统镜像文件,双击打开。
3. 点击“启动”菜单,然后选择“写入硬盘映像”。
4. 在弹出的窗口中,选择你的U盘,然后点击“写入”。
注意:这个过程可能会花费一段时间,耐心等待即可。
三、U盘引导Mac电脑系统
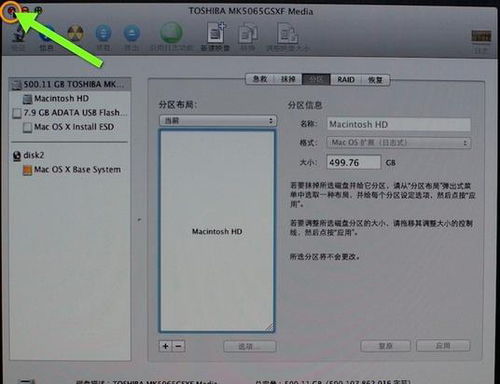
1. 将制作好的U盘插入Mac电脑,然后重启电脑。
2. 在开机过程中,按下Option键,进入启动选项菜单。
3. 在菜单中,选择你的U盘图标,然后点击箭头进入下一步操作。
四、安装Mac系统
1. 选择操作系统语言,比如“以简体中文作为主要语言”。
2. 在实用工具窗口中,点击“磁盘工具”。
3. 选择要安装系统的硬盘,点击“分区”。
4. 在分区布局中选择“1个分区”,格式选择“Mac OS扩展(日志式)”。
5. 点击“应用”,然后确认分区操作。
注意:这个过程会抹掉硬盘上的所有数据,所以请确保你已经备份了重要文件。
五、完成安装
1. 分区完成后,点击左上角的关闭图标,退出磁盘工具。
2. 返回实用工具,点击“重新安装Mac OS X”。
3. 按照屏幕提示完成安装过程。
六、注意事项
1. 在安装过程中,如果遇到任何问题,可以查阅苹果官网提供的帮助文档。
2. 安装完成后,记得将U盘从Mac电脑中取出。
3. 如果你想将Mac系统恢复到原始状态,可以使用苹果官方提供的恢复盘。
通过以上步骤,你就可以轻松地使用U盘安装Mac系统了。这个过程虽然需要一些耐心,但相信我,一旦你掌握了这个技能,你会觉得非常方便。以后,如果你的Mac系统出现问题,你就可以自己动手解决,不再需要依赖专业人士。
希望这篇文章能帮助你解决Mac系统安装的难题,让你的Mac电脑更加稳定、流畅地运行。祝你好运!
教程资讯
教程资讯排行













