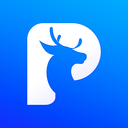mac双系统调整分区,Mac双系统分区调整与优化指南
时间:2024-12-31 来源:网络 人气:
字数:2000字
亲爱的Mac用户们,你是否曾为Mac双系统分区的大小烦恼过?是不是觉得分区调整起来既麻烦又危险,一不小心就可能丢失宝贵的数据?别担心,今天我要给你带来一篇超级详细、生动活泼的Mac双系统调整分区攻略,让你轻松搞定分区大小调整,从此告别烦恼!
一、分区调整前的准备工作
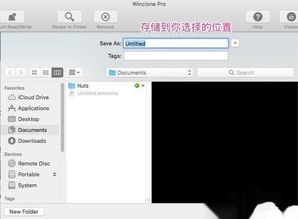
在开始调整分区之前,我们需要做一些准备工作,确保调整过程顺利进行。
1. 备份重要数据:调整分区过程中,可能会出现数据丢失的风险,所以请务必备份你的重要数据,以免造成不必要的损失。
2. 关闭所有正在运行的程序:在调整分区之前,请确保所有正在运行的程序都已经关闭,以免影响分区调整过程。
3. 了解分区调整工具:市面上有很多分区调整工具,如Paragon Hard Disk Manager for Mac、Macrorit Disk Partition Expert等。这里我们以Paragon Hard Disk Manager for Mac为例,介绍如何使用它进行分区调整。
二、使用Paragon Hard Disk Manager for Mac调整分区
1. 下载并安装Paragon Hard Disk Manager for Mac:在官方网站(https://www.paragon-software.com/mac/hard-disk-manager/)下载并安装Paragon Hard Disk Manager for Mac。
2. 打开软件并选择要调整的分区:打开软件后,在左侧的分区列表中,找到你想要调整的分区,点击选中。
3. 调整分区大小:在右侧的操作栏中,选择“调整分区大小”功能。你可以通过拖动分区边界来调整分区大小。
4. 应用更改:调整完成后,点击“应用更改”按钮,软件会自动进行分区调整。
5. 重启Mac:分区调整完成后,需要重启Mac才能使更改生效。
三、使用BootCamp Assistant调整分区
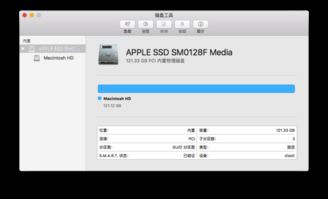
1. 打开BootCamp Assistant:在Mac的Dock菜单中,找到“实用工具”文件夹,然后打开“BootCamp Assistant”。
2. 选择“创建或删除Windows分区”:在BootCamp Assistant中,选择“创建或删除Windows分区”选项。
3. 调整分区大小:在弹出的窗口中,你可以看到当前Windows分区的容量。点击“调整大小”按钮,然后拖动分区边界来调整分区大小。
4. 应用更改:调整完成后,点击“应用更改”按钮,软件会自动进行分区调整。
5. 重启Mac:分区调整完成后,需要重启Mac才能使更改生效。
四、注意事项
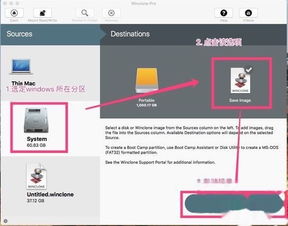
1. 谨慎操作:在调整分区时,请务必谨慎操作,避免误删数据。
2. 备份数据:在调整分区之前,请务必备份你的重要数据。
3. 重启Mac:分区调整完成后,需要重启Mac才能使更改生效。
4. 选择合适的分区调整工具:市面上有很多分区调整工具,请根据自己的需求选择合适的工具。
5. 了解分区调整原理:了解分区调整原理,有助于你更好地掌握分区调整技巧。
五、
通过以上方法,你可以在Mac双系统中轻松调整分区大小。希望这篇文章能帮助你解决分区调整的烦恼,让你的Mac使用更加顺畅!
教程资讯
教程资讯排行