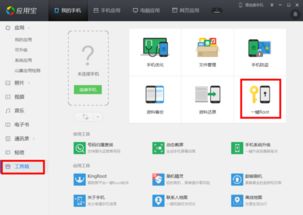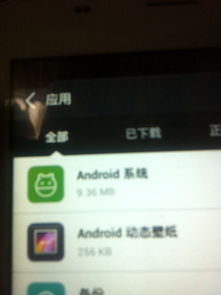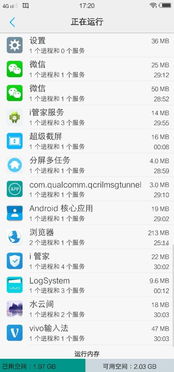thinkpad 还原系统,轻松应对系统故障
时间:2024-12-31 来源:网络 人气:
电脑系统突然闹脾气了?别慌,联想Thinkpad的一键还原功能来帮你解决问题!想象就像给电脑做个SPA,让它恢复活力,重新焕发青春。下面,就让我带你一步步走进这个神奇的还原世界吧!
一、还原前的准备:备份你的宝贝

在开始大显身手之前,咱们得先做好万无一失的准备。想想看,你电脑里是不是藏着珍贵的照片、视频和文件?别担心,一键还原前,记得备份这些宝贝哦!
1. 重要数据备份:打开电脑,点击左下角的Windows按钮,然后找到“文件”或“文件夹”,将重要文件复制到U盘、移动硬盘或云存储上。
2. 系统备份:进入“设置”>“系统和安全”>“恢复”,点击“创建系统映像”,按照提示操作,将系统备份到外部存储设备。
二、进入一键还原的魔法世界
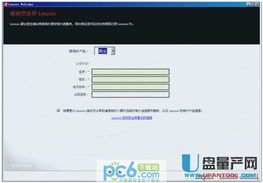
现在,咱们就可以开始这场电脑SPA之旅了!
1. 重启电脑:按下电源键,等待电脑启动。
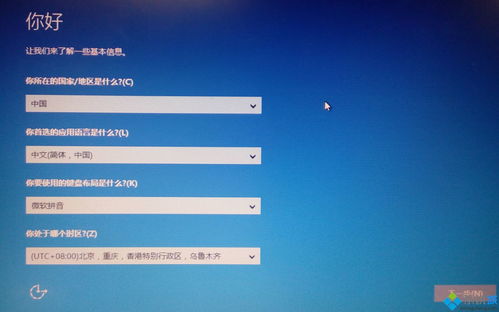
2. 进入恢复界面:在出现Thinkpad标志时,迅速按下F11键。如果屏幕上没有出现Thinkpad标志,那就在开机过程中一直按住F11键,直到进入恢复界面。
三、一键还原大法
进入恢复界面后,你会看到几个选项,下面就来详细介绍一下:
1. 系统恢复:选择这个选项,电脑会自动开始还原系统。这个过程可能需要一段时间,耐心等待就好。
2. 系统备份:如果你之前做过系统备份,可以通过这个选项恢复到之前的系统状态。
3. 备份卸载:如果你不再需要备份,可以选择这个选项删除备份文件。
四、还原后的收尾工作
系统还原完成后,电脑会自动重启。重启后,你会发现电脑已经回到了出厂设置,就像新的一样!
1. 恢复重要数据:将备份的文件复制回电脑。
2. 更新驱动程序:进入“设置”>“系统和安全”>“设备管理器”,检查并更新驱动程序。
3. 安装常用软件:重新安装你需要的软件。
五、注意事项
1. 恢复分区:确保你的电脑有恢复分区,否则一键还原功能可能无法使用。
2. 系统备份:定期进行系统备份,以防万一。
3. 操作谨慎:在操作过程中,一定要按照提示操作,避免误操作导致数据丢失。
好了,现在你已经成为了一名电脑SPA大师,可以轻松应对电脑系统的问题了。记住,一键还原只是其中一种方法,平时也要注意电脑的保养哦!希望这篇文章能帮到你,让你的电脑始终保持最佳状态!
相关推荐
教程资讯
教程资讯排行