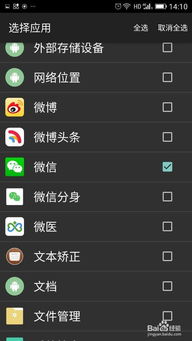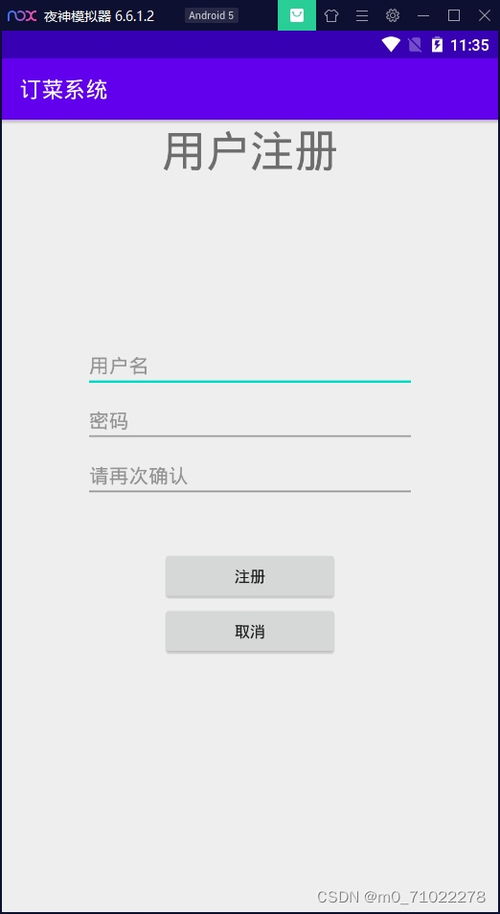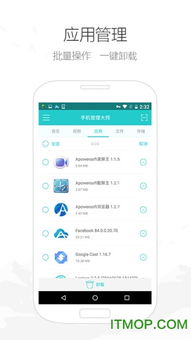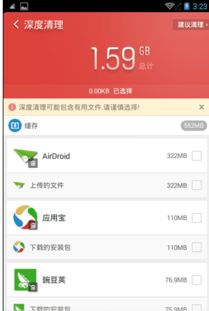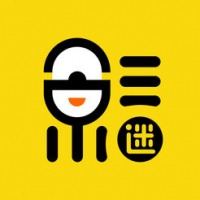mac系统怎么重置系统,告别系统故障
时间:2024-12-31 来源:网络 人气:113
亲爱的Mac用户们,你是否曾因为电脑突然卡顿、空间不足而抓耳挠腮?别急,今天就来给你揭秘Mac系统重置的神秘面纱,让你轻松搞定这些小麻烦!
一、重置前的准备:备份,备份,还是备份!
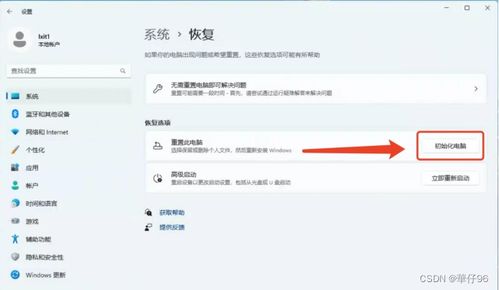
在开始重置Mac系统之前,咱们得先做好万无一失的准备。首先,确保你的电脑联网了,因为重置系统可能需要下载最新的macOS。其次,别忘了备份你的个人数据,毕竟恢复系统意味着一切从头开始。你可以选择将文件拷贝到外接硬盘,或者使用Time Machine来备份。
二、关闭FileVault加密:安全第一,但也要方便重置
FileVault加密可以保护你的数据不被他人访问,但在重置系统时,你需要关闭它。打开“系统偏好设置”,点击“安全与隐私”,选择“FileVault”选项卡,然后点击左下角的锁定图标。输入密码,关闭FileVault,等待驱动器解密。
三、重置Mac系统:两种方法任你选

1. 使用macOS恢复功能

- 重启你的Mac,在启动过程中按下Command + R键。
- 等待出现OS X实用工具界面。
- 点击“磁盘工具”,检查硬盘是否有问题。
- 如果一切正常,点击“重新安装OS X”,按照提示操作即可。
2. 抹掉所有内容和设置
- 打开“设置”,选择“通用”。
- 点击“传输或还原”,然后点击“抹掉所有内容和设置”。
- 输入开机密码,点击解锁。
- 点击“继续”,验证Apple ID,按照步骤完成系统重置。
四、Mac mini台式机重装系统:小细节也不放过
如果你使用的是Mac mini台式机,重装系统也有特别的方法:
- 重启Mac mini,在启动过程中同时按下Command + R键。
- 进入OS X实用工具界面,点击“磁盘工具”。
- 格式化硬盘,抹掉旧系统。
- 重新启动,进入设置选项,重新安装macOS。
五、遇到问题怎么办?别慌,这里有解决办法
如果在重置过程中遇到问题,比如找不到磁盘,可以尝试以下方法:
- 重启Mac,在启动过程中按下Option + Command + R键,连接WiFi下载网络恢复磁盘。
- 如果分区里也没有磁盘,可能是磁盘硬件坏了,需要送检。
六、重置后的优化:让你的Mac焕然一新
重置系统后,别忘了进行一些优化:
- 更新macOS到最新版本。
- 安装必要的驱动程序和软件。
- 重新配置你的偏好设置,让Mac更加符合你的使用习惯。
七、:重置Mac系统,其实很简单
看到这里,你是不是觉得重置Mac系统其实并没有那么难呢?只要做好准备工作,按照步骤操作,你就能轻松解决电脑的各种小问题。记得备份、关闭FileVault、选择合适的方法,遇到问题不要慌,一步步来,你的Mac一定会焕然一新!
相关推荐
教程资讯
教程资讯排行