
ssd重装系统教程,Windows 10安装教程详解
时间:2024-12-31 来源:网络 人气:
电脑突然卡成“龟速”,是不是觉得它和你闹脾气了?别急,今天就来教你一招——SSD重装系统!这可不是什么高深莫测的技能,只要跟着我一步步来,保证让你的电脑焕然一新,跑得比兔子还快!
SSD重装系统,为什么这么神奇?
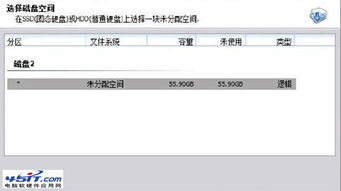
想象你的电脑就像一个满是灰尘的房间,重装系统就像彻底打扫一番,让一切变得井井有条。以下是几个重装SSD系统的理由:
1. 速度飞起:SSD固态硬盘读写速度快,重装系统后,你的电脑就像装了加速器,瞬间提速。
2. 告别卡顿:清理掉冗余文件和病毒,让你的电脑告别卡顿,运行如丝滑。
3. 系统焕新:就像给电脑换了个新衣,重装系统后,系统界面清新,功能更强大。
SSD重装系统,小白也能轻松搞定

别看SSD重装系统听起来复杂,其实只要跟着步骤来,小白也能轻松上手。下面,就让我带你一步步完成这个神奇的过程吧!
准备阶段
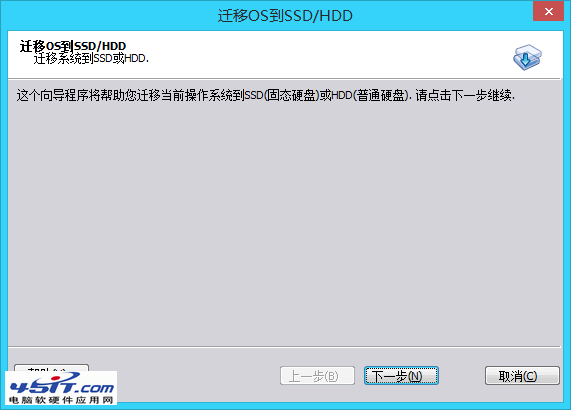
1. 备份重要数据:在开始之前,别忘了备份你的重要文件,比如照片、视频、文档等。你可以将它们存放在U盘、硬盘或云存储中。
2. 准备系统镜像:下载Windows系统镜像文件(ISO格式),这是安装系统的关键。
操作步骤
1. 进入BIOS设置:开机时,按下BIOS设置键(通常是F2、F10或DEL键),进入BIOS设置界面。
2. 设置启动顺序:找到“Boot”选项,将第一启动设备设置为U盘或硬盘。
3. 保存并退出BIOS:设置完成后,按F10键保存设置,然后按Enter键退出BIOS。
重装系统
1. 启动电脑:插入装有系统镜像的U盘或硬盘,重启电脑。此时,电脑会从U盘或硬盘启动。
2. 选择安装方式:进入系统安装界面后,选择“自定义:仅安装Windows(高级)”。
3. 分区选择:选择要安装系统的分区,如果需要,可以删除原有分区,创建新的分区。
4. 开始安装:点击“下一步”,系统开始安装。这个过程可能需要一段时间,请耐心等待。
完成安装
1. 安装完成:系统安装完成后,会自动重启。此时,你的电脑已经重装了SSD系统。
2. 设置账户和密码:进入系统后,设置用户账户和密码,保护你的电脑安全。
SSD重装系统,注意事项
1. 确保电源充足:重装系统过程中,请确保电脑电源充足,避免中途断电。
2. 选择合适的系统版本:根据你的需求,选择合适的Windows系统版本,比如Windows 10或Windows 11。
3. 备份重要数据:重装系统前,务必备份重要数据,避免数据丢失。
通过以上步骤,你就可以轻松完成SSD重装系统了。这不仅能让你的电脑焕然一新,还能让你的电脑运行更加流畅。快来试试吧,让你的电脑重新焕发生机!
相关推荐
教程资讯
教程资讯排行













