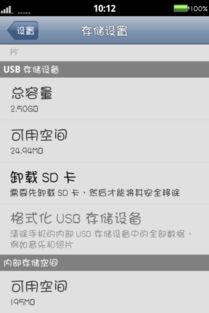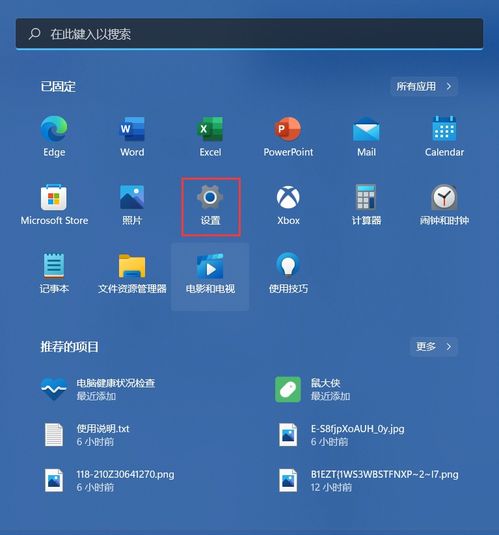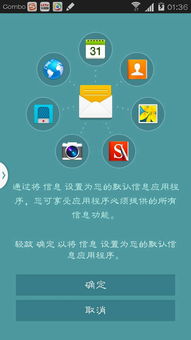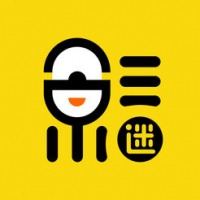uefi启动u盘安装系统,详细步骤解析
时间:2024-12-31 来源:网络 人气:
亲爱的电脑小白们,今天我要和你聊聊一个超级实用的技能——用UEFI启动U盘安装系统!是不是听起来有点高大上?别担心,我会用最接地气的方式,带你一步步成为电脑安装小达人!
什么是UEFI?
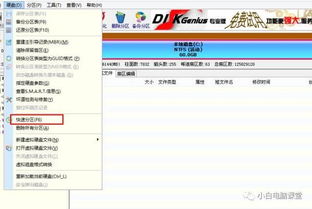
UEFI,全称“统一可扩展固件接口”,听起来是不是很高级?其实,它就是电脑启动时的一种新方式,比我们熟悉的BIOS要先进得多。简单来说,UEFI就像是一个智能的引路人,它能更快地帮你找到并启动操作系统,让你的电脑像打了鸡血一样,瞬间满血复活!
为什么选择UEFI启动U盘安装系统?

想象你正在等一个重要会议,而你的电脑却慢吞吞地启动着,是不是让人抓狂?使用UEFI启动U盘安装系统,就能让你的电脑像闪电一样快速启动,再也不用担心时间不够用了!
而且,UEFI启动U盘安装系统还有以下优点:
1. 启动速度快:相比传统的BIOS启动,UEFI启动速度更快,能让你节省宝贵的时间。
2. 兼容性强:UEFI支持多种操作系统,无论是Windows还是Linux,都能轻松安装。
3. 安全性高:UEFI启动U盘安装系统可以保护你的电脑不受病毒和恶意软件的侵害。
如何制作UEFI启动U盘?
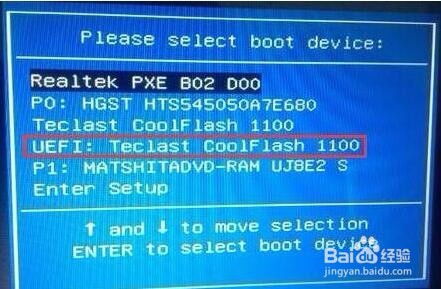
别急,接下来我就带你一步步制作一个超级棒的UEFI启动U盘!
1. 准备工具:首先,你需要一个2G以上的U盘和一个PE制作工具,比如优启通。
2. 制作PE启动盘:将U盘插入电脑,打开优启通,选择“全新制作”,然后等待制作完成。
3. 下载系统镜像:从官方网站下载Windows系统的ISO镜像文件,比如Windows 10原版安装包。
4. 将镜像文件放入U盘:将下载好的ISO镜像文件放入U盘的指定位置,通常放在除C盘以外的任意位置。
如何使用UEFI启动U盘安装系统?
1. 进入BIOS设置:重启电脑,在开机画面出现时按下相应的快捷键进入BIOS设置,比如华硕主板按F2键,大部分台式机在开机同时按DEL键。
2. 设置启动顺序:在BIOS设置中找到“Boot”选项,将启动顺序设置为“UEFI:开头项”。
3. 重启电脑:保存设置并退出BIOS,重启电脑,电脑会自动从UEFI启动U盘启动。
安装系统
1. 选择安装方式:进入PE系统后,选择“运行u启动win8pex64位uefi版”。
2. 选择安装盘:在弹出的窗口中选择C盘作为系统安装盘。
3. 开始安装:点击“确定”按钮,系统开始安装,等待安装完成。
4. 重启电脑:安装完成后,点击“是”按钮重启电脑,或者等待10秒自动重启。
通过以上步骤,你就可以轻松使用UEFI启动U盘安装系统了!是不是觉得很简单呢?赶快动手试试吧,让你的电脑焕发新的活力!记得分享给你的朋友,一起成为电脑安装小达人吧!
相关推荐
教程资讯
教程资讯排行