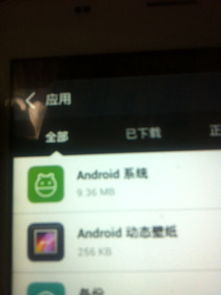surface安装系统,轻松实现系统重装与升级
时间:2024-12-31 来源:网络 人气:
亲爱的Surface用户们,你是否曾因为系统卡顿、崩溃而烦恼不已?别担心,今天我要带你一起探索Surface安装系统的奥秘,让你的设备焕然一新!
一、重装系统前的准备

在开始之前,让我们先来了解一下重装系统的准备工作。?
1. 电量充足:确保你的Surface电量充足,以免在安装过程中突然断电。
2. U盘:准备一个至少8GB的U盘,用于制作启动盘。
3. 系统镜像:在网上下载Windows 10系统镜像文件,确保下载的是官方版本,以保证系统的稳定性和安全性。
二、制作启动盘

接下来,我们要制作一个启动盘,用于引导Surface进入安装界面。
1. 下载制作工具:在网上搜索并下载一个U盘启动盘制作工具,如大白菜U盘启动盘制作工具。
2. 制作启动盘:将U盘插入电脑,运行制作工具,选择Windows 10系统镜像文件,点击“制作启动盘”按钮,等待制作完成。
三、进入安装界面

制作好启动盘后,我们就可以开始安装系统了。
1. 重启Surface:将制作好的启动盘插入Surface,重启设备。
2. 选择启动盘:在开机过程中,按下F2键进入BIOS设置,将启动顺序设置为U盘启动。
3. 进入安装界面:重启后,选择启动盘作为启动设备,进入Windows 10安装界面。
四、安装系统
进入安装界面后,我们就可以开始安装系统了。
1. 选择安装类型:选择“自定义:仅安装Windows(高级)”。
2. 分区选择:选择一个分区,点击“格式化”按钮,将分区格式化为NTFS。
3. 开始安装:点击“下一步”按钮,开始安装系统。
五、安装驱动程序
安装完成后,我们需要安装一些驱动程序,以确保Surface的各项功能正常使用。
1. 下载驱动程序:在网上搜索并下载Surface的驱动程序,包括显卡、网卡、触摸屏等。
2. 安装驱动程序:打开设备管理器,找到需要安装驱动的设备,右键点击选择“更新驱动程序”,然后选择“浏览计算机以查找驱动程序软件”,选择下载好的驱动程序进行安装。
六、安装双系统
如果你想要在Surface上安装双系统,可以按照以下步骤操作。
1. 安装Ubuntu:在安装Windows 10后,重启Surface,进入BIOS设置,将启动顺序设置为U盘启动。
2. 选择Ubuntu:在启动过程中,选择Ubuntu作为启动设备,进入Ubuntu安装界面。
3. 安装Ubuntu:按照提示操作,安装Ubuntu系统。
4. 安装Windows:在Ubuntu系统中,使用虚拟机软件安装Windows 10系统。
七、
通过以上步骤,你就可以轻松地在Surface上安装系统了。
重装系统虽然看似复杂,但只要按照步骤操作,其实并不难。希望这篇文章能帮助你解决Surface安装系统的问题,让你的设备焕发新的活力!
别忘了关注我,获取更多Surface使用技巧和资讯哦!
相关推荐
教程资讯
教程资讯排行