
u盘gho装系统,操作步骤详解与注意事项
时间:2024-12-31 来源:网络 人气:
你有没有想过,电脑系统崩溃了,不用慌张,一招就能让它重获新生!没错,就是用U盘装系统,而且是用GHO文件哦!听起来是不是有点小激动?那就跟着我一起,来探索这个神奇的U盘gho装系统之旅吧!
U盘gho装系统,轻松解决系统崩溃难题
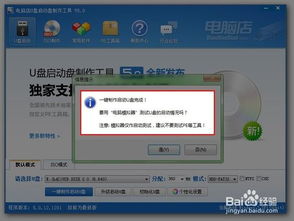
想象你的电脑突然间罢工了,屏幕上出现了一堆看不懂的代码,这时候你该怎么办?别急,拿出你的U盘,来一次说装就装的系统大变身吧!
准备工作,U盘和GHO文件一个都不能少

首先,你得准备一个U盘,最好是8GB以上的,这样空间足够大,装系统的时候不会手忙脚乱。你需要下载一个GHO文件,这是你的系统备份文件,相当于你的电脑的“身份证”,有了它,你的电脑就能快速恢复到之前的状态。
制作启动U盘,Rufus软件来帮忙

接下来,我们要用Rufus软件来制作一个启动U盘。这个软件超级简单,你只需要按照以下步骤操作:
1. 下载Rufus软件,并安装到你的电脑上。
2. 插入你的U盘,Rufus会自动识别到。
3. 在“设备”这一栏,确认你的U盘已经被选中。
4. 在“启动选择”中,点击“选择”,然后找到你刚刚下载好的GHO文件。
5. 在“分区类型”中,根据你的电脑类型选择MBR或GPT,如果是较新的电脑,建议选择GPT。
修改BIOS,让U盘成为启动首选
现在,你的U盘已经制作好了,但是电脑还需要知道从哪里启动。所以,我们需要进入BIOS,将U盘设置为启动首选。
1. 开机时,按下BIOS设置键,通常是F2、F10或Del键,具体看你的电脑型号。
2. 在BIOS设置界面中,找到启动设置,将U盘设置为第一启动设备。
3. 保存设置并退出BIOS。
启动U盘,开始装系统
现在,你的电脑会自动从U盘启动,进入一个类似于Windows PE的系统环境。在这个环境中,你可以选择安装系统。
1. 在PE系统中,找到GHOST软件,双击运行。
2. 在GHOST软件中,选择“从硬盘安装”或“从分区安装”。
3. 选择你的GHO文件,点击“开始安装”。
系统安装完成,重启电脑
等待系统安装完成,然后重启电脑。恭喜你,你的电脑已经成功重装系统啦!
U盘gho装系统,注意事项要牢记
虽然U盘gho装系统很简单,但是也有一些注意事项需要你牢记:
1. 在制作启动U盘之前,确保你的U盘没有重要数据,因为制作过程中会格式化U盘。
2. 在选择GHO文件时,要确保它是正确的系统文件,否则可能会安装错误版本的系统。
3. 在安装系统过程中,不要随意操作,按照提示进行即可。
U盘gho装系统,让你的电脑焕然一新
通过U盘gho装系统,你可以在短时间内让你的电脑恢复活力,无论是系统崩溃还是需要重装系统,这个方法都能轻松解决。快来试试吧,让你的电脑焕然一新!
相关推荐
教程资讯
教程资讯排行













