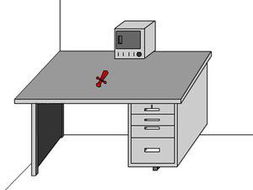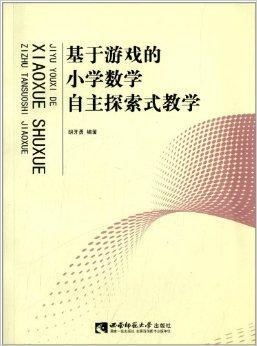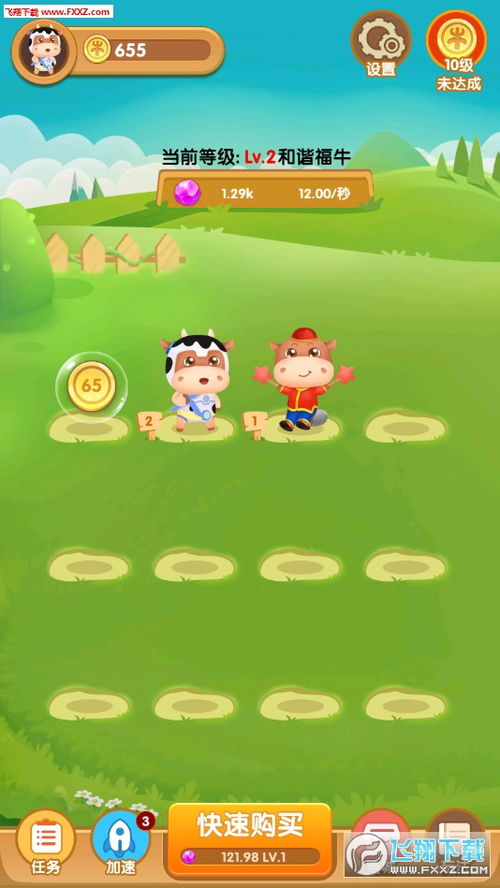surface 3 安装系统,Surface 3系统重装与软件优化全攻略
时间:2024-12-31 来源:网络 人气:
亲爱的Surface 3用户们,你是否曾因为系统卡顿、软件冲突等问题而烦恼不已?别担心,今天我要带你一起探索Surface 3安装系统的奥秘,让你的平板电脑焕发新生!
一、准备工作:打造你的系统安装利器

在开始之前,我们需要准备一些工具和材料,确保安装过程顺利无忧。
1. U盘:至少8GB的容量,用于制作启动盘。

2. Windows 10系统镜像:可以从微软官网或正规渠道下载。
3. U盘启动盘制作工具:如UltraISO等。

二、制作启动盘:开启系统安装之旅
1. 下载并安装U盘启动盘制作工具。这里以UltraISO为例,下载完成后安装即可。
2. 将Windows 10系统镜像文件复制到U盘。打开UltraISO,选择“文件”-“打开”,找到下载的系统镜像文件,点击“确定”。
3. 写入镜像到U盘。选择“启动”-“写入硬盘镜像”,勾选“写入前先格式化U盘”,点击“写入”按钮。
4. 隐藏启动分区。在写入过程中,勾选“隐藏启动分区”,点击“写入”按钮。
三、进入BIOS设置:调整启动顺序
1. 重启Surface 3。插入制作好的启动盘,重启电脑。
2. 进入BIOS设置。在启动过程中,按住音量键,然后按电源键,出现Surface标志时松开电源键,进入BIOS设置。
3. 调整启动顺序。在BIOS设置中,找到“Boot”选项,将U盘设置为第一个启动设备。
四、安装Windows 10系统
1. 启动电脑。重启电脑,选择从U盘启动。
2. 选择安装类型。在安装界面,选择“自定义:仅安装Windows”。
3. 分区操作。选择一个分区,点击“格式化”,然后点击“下一步”。
4. 安装Windows 10。等待安装过程完成,重启电脑。
五、安装驱动程序:让Surface 3更完美
1. 连接网络。确保Surface 3连接到网络,以便自动安装驱动程序。
2. 安装Surface 3驱动程序。在Windows更新中,搜索并安装Surface 3的驱动程序。
六、安装第三方软件:丰富你的系统体验
1. 下载并安装你喜欢的软件。如办公软件、浏览器、游戏等。
2. 优化系统设置。调整系统设置,让Surface 3运行更流畅。
七、:Surface 3安装系统全攻略
通过以上步骤,你就可以成功地为你的Surface 3安装Windows 10系统了。在这个过程中,你可能遇到一些问题,但不用担心,只要耐心解决,一切都会变得简单。
希望这篇文章能帮助你解决Surface 3安装系统的难题,让你的平板电脑焕发新生!
教程资讯
教程资讯排行