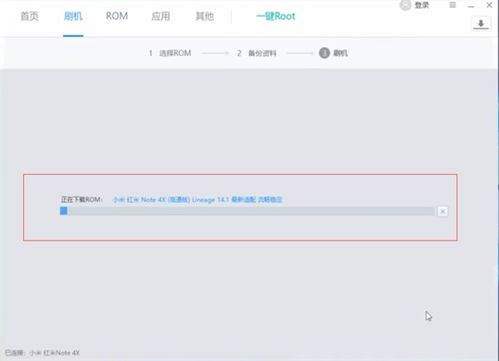thinkpad重装系统步骤,U盘/硬盘/光盘三步走
时间:2024-12-31 来源:网络 人气:
你的ThinkPad电脑是不是突然变得慢吞吞的,像是老牛拉破车?别急,今天就来教你一招,轻松给电脑洗个澡,让它焕然一新!没错,就是重装系统!别看它听起来复杂,跟着我一步步来,保证你也能成为电脑维修小达人!
准备阶段:工具与材料
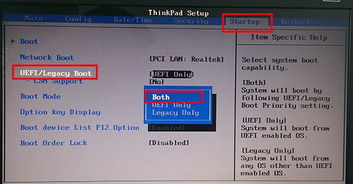
1. U盘:至少8G容量,Windows 10系统至少需要4G,制作启动盘需要500M空间。
2. 系统镜像:去MSDN或者官网下载你想要的系统镜像,比如Windows 10、Windows 7或者XP。
3. U盘启动制作工具:大白菜或者老毛桃U盘制作软件,网上随便一搜就能找到。
制作启动U盘

1. 下载并安装制作工具:打开浏览器,搜索“大白菜U盘制作工具”或者“老毛桃U盘制作工具”,下载并安装。
2. 插入U盘:将U盘插入电脑,确保电脑能识别到U盘。
3. 制作启动盘:打开制作工具,选择U盘,点击“开始制作”。制作过程中可能会稍微有点慢,耐心等待。
4. 复制系统镜像:制作完成后,将下载好的系统镜像文件(通常是ISO格式)复制到U盘根目录。
进入BIOS设置启动顺序

1. 重启电脑:将U盘插入电脑,重启电脑。
2. 进入BIOS:在开机过程中,按下DEL键(或者根据你的电脑型号可能是F2、F10等)进入BIOS设置。
3. 设置启动顺序:在BIOS设置中找到“Boot”或者“Boot Order”选项,将U盘设置为第一启动设备。
4. 保存并退出:设置完成后,按F10保存设置并退出BIOS。
安装系统
1. 启动电脑:重启电脑,电脑会从U盘启动。
2. 选择系统镜像:进入系统安装界面,选择你复制的系统镜像文件。
3. 开始安装:按照提示操作,选择安装路径、分区等,然后开始安装系统。
4. 等待安装完成:耐心等待,直到系统安装完成。
安装驱动程序
1. 安装完成后重启:安装完成后,拔出U盘,电脑会自动重启。
2. 进入BIOS设置:重启后,再次进入BIOS设置,将启动顺序改回硬盘启动。
3. 安装驱动程序:安装完成后,用驱动人生或者其他驱动安装工具更新电脑驱动程序。
完成
1. 重启电脑:安装驱动程序完成后,重启电脑。
2. 检查系统:重启后,检查电脑是否正常运行,系统是否流畅。
怎么样,是不是很简单?现在你也能轻松给ThinkPad电脑重装系统了!下次电脑出现问题时,不用再慌张,自己动手解决吧!
相关推荐
教程资讯
教程资讯排行