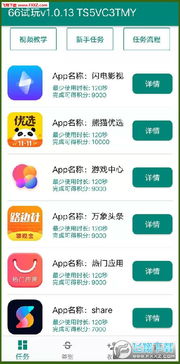pw装系统,基于pw安装系统的全面概述与体验分享
时间:2024-12-31 来源:网络 人气:
电脑突然罢工了,是不是你也遇到了这种情况?别急,今天就来教你一招,用 pw 装系统,让你的电脑焕然一新!
准备工作:装备齐全,信心满满

想要顺利地用 pw 装系统,首先你得准备好以下这些“神器”:
1. U盘:至少得有8G以上的容量,这样才能装下系统文件哦。
2. U盘装系统工具:这里强烈推荐使用微PE工具箱,它可是装机界的“老司机”。
3. 微软官方原版系统文件:ISO格式的系统文件,MSDN官网是个不错的选择。
4. 备份重要文件:别等到电脑崩溃了才后悔,提前备份好重要资料,省得哭鼻子。
制作启动盘:打造你的装机利器

第一步,下载并安装微PE工具箱到你的U盘上。这个过程会格式化U盘,所以U盘里的数据会被清除,提前做好备份哦!
第二步,选择安装方法,推荐使用三分区方式。等写入U盘就是刚刚插入的那个U盘。这里格式选择【exFAT】即可。FAT32类型(单个分区不能超过32G,单个文件不能超过4G)和NTFS类型(老旧主板的电脑可能无法识别U盘),你根据自己的需求来选择。
第三步,等待安装完成,大概2-3分钟就能搞定。
将系统镜像放入启动盘:打造你的装机秘籍

第一步,进入MSDN系统镜像官网,点击【操作系统】选择你需要的系统版本。
第二步,下载ISO格式的系统镜像文件。
第三步,将下载好的ISO文件复制到U盘里。
进入PE安装系统:开启装机之旅
第一步,将U盘插入电脑,重启电脑,进入BIOS设置,将U盘设置为第一启动设备。
第二步,重启电脑,进入PE系统。
第三步,在PE系统中,选择“安装Windows”,按照提示操作即可。
安装完成:你的电脑焕然一新
经过一番努力,你的电脑终于装上了新的系统,是不是成就感满满呢?
注意事项:装机小贴士
1. 在装机过程中,如果遇到问题,可以查阅相关教程或者咨询专业人士。
2. 装机前,一定要备份好重要文件,以免数据丢失。
3. 选择合适的系统版本,根据自己的需求来选择。
:用 pw 装系统,你也可以
通过以上步骤,相信你已经学会了如何用 pw 装系统。装机其实并没有那么难,只要掌握了方法,你也可以轻松搞定。快来试试吧,让你的电脑焕然一新,开启全新的使用体验!
教程资讯
教程资讯排行