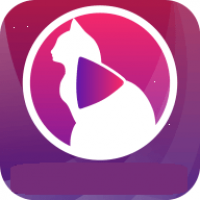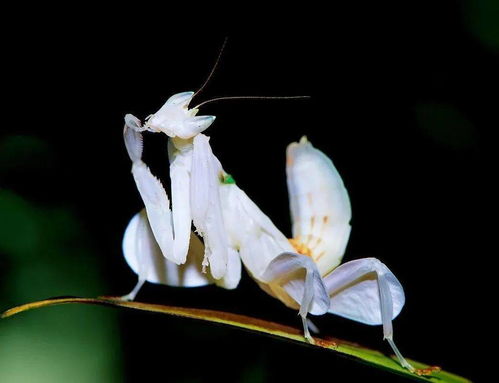u盘安装window7系统教程,详细教程与步骤解析
时间:2024-12-31 来源:网络 人气:
电脑突然罢工了,是不是想给它来个“大变身”呢?别急,今天就来教你如何用U盘给电脑安装Windows 7系统,让你的电脑焕然一新!
U盘变身启动盘,开启安装之旅
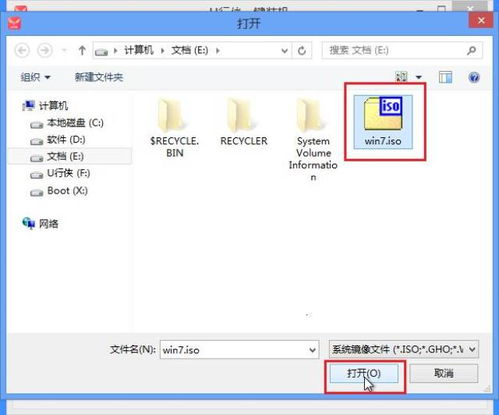
想象你的U盘就像一个神奇的魔法棒,轻轻一点,就能让电脑从沉睡中苏醒,开始安装全新的操作系统。那么,如何将U盘变成这个神奇的启动盘呢?下面,就让我带你一步步完成这个魔法过程吧!
准备阶段:U盘大变身

1. 挑选U盘:首先,你得准备一个至少8G以上的U盘,最好是16G的,这样空间更大,可以存放更多的系统文件。记得,U盘里不能有重要的文件,因为接下来的操作会将其格式化。
2. 下载系统镜像:在网上找到Windows 7的系统镜像文件,比如GHOST版本,下载到你的电脑上。千万要注意,不要直接下载到U盘上,这样会损坏镜像文件。
3. 选择制作工具:现在市面上有很多制作U盘启动盘的工具,比如大白菜U盘启动盘制作工具、U启动等。这里我们以大白菜U盘启动盘制作工具为例。
制作U盘启动盘:魔法棒变身的奥秘
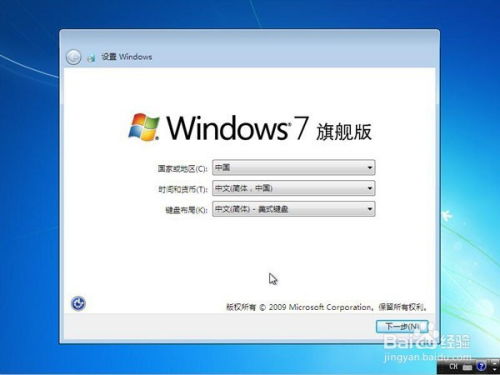
1. 安装制作工具:下载并安装大白菜U盘启动盘制作工具。
2. 关闭杀毒软件:在制作过程中,需要关闭电脑上的杀毒软件,否则可能会导致制作失败。
3. 插入U盘:将U盘插入电脑,打开制作工具。
4. 选择U盘:在工具中选择你的U盘。
5. 开始制作:点击“一键制作U盘”按钮,然后选择“确定”。
6. 测试启动盘:制作完成后,工具会自动测试U盘的启动情况,选择“否”,然后退出软件。
启动电脑,开始安装
1. 重启电脑:将制作好的U盘插入电脑,重启电脑。
2. 进入BIOS设置:在重启过程中,不断按下BIOS快捷键(通常是F2、F10、DEL等,具体取决于你的电脑型号),进入BIOS设置。
3. 设置启动项:在BIOS设置中,将U盘设置为第一启动项。
4. 进入PE系统:重启电脑后,电脑会从U盘启动,进入PE系统。
5. 安装系统:在PE系统中,选择“Windows 7安装”选项,然后按照提示进行安装。
6. 完成安装:安装完成后,重启电脑,电脑会自动完成系统部署,激活系统并安装驱动程序。
注意事项:
1. 在制作U盘启动盘的过程中,一定要确保U盘是空的,否则重要文件可能会丢失。
2. 在安装系统时,如果遇到问题,可以查阅相关资料或寻求专业人士的帮助。
3. 安装完成后,记得备份重要文件,以防万一。
通过以上步骤,你就可以轻松地用U盘给电脑安装Windows 7系统了。快来试试吧,让你的电脑焕然一新,重新焕发生机!
教程资讯
教程资讯排行