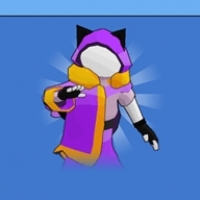mac重装系统全盘格式化,步骤详解与注意事项
时间:2024-12-31 来源:网络 人气:
亲爱的Mac用户们,是不是觉得你的MacBook Pro最近有点儿“蔫儿”了?别急,今天就来给你支个招儿,让你的Mac焕然一新!没错,我们要来聊聊Mac重装系统全盘格式化的那些事儿。别小看了这个操作,它可是能让你的Mac重获新生,速度飞快,性能飙升哦!
一、重装前的准备:装备齐全,心中有数

在开始重装系统之前,咱们得先准备好一些必需品,就像打一场仗,装备齐全才能所向披靡嘛!
1. 系统安装U盘:首先,你得准备一个至少8G容量的U盘,用来制作Mac OS系统安装盘。你可以通过App Store下载最新稳定版的Mac OS系统,然后按照教程制作成安装U盘。
2. 备份重要数据:重装系统意味着全盘格式化,所以所有数据都会被清除。为了避免悲剧发生,记得提前备份你的重要文件哦!
3. 了解你的Mac:在动手之前,最好了解一下你的Mac型号和配置,这样在操作过程中才能有的放矢。
二、重装系统全盘格式化:步步为营,稳扎稳打

1. 启动Mac:将制作好的系统安装U盘插入Mac,然后按下开机键,同时按住Option键不放。稍等片刻,会出现启动盘选择界面。
2. 选择启动盘:在启动盘选择界面,找到黄色的U盘图标,点击箭头进入下一步操作。
3. 选择语言:进入Mac OS安装界面后,选择你喜欢的操作系统语言,比如“以简体中文作为主要语言”。
4. 实用工具:在实用工具窗口中,点击“磁盘工具”,继续下一步。
5. 格式化硬盘:在磁盘工具中,选择要安装系统的硬盘,点击“分区”。在这里,你可以选择分区布局和格式。一般来说,选择“1个分区”和“Mac OS扩展(日志式)”格式即可。
6. 确认格式化:在弹出提示窗口中,确认分区数据将被抹掉,点击“分区”。
7. 退出磁盘工具:完成分区后,点击左上角的关闭图标,退出磁盘工具。
8. 安装系统:回到实用工具,点击“安装 macOS”,继续下一步。
9. 安装过程:按照提示进行安装,过程中可能会需要连接Wi-Fi,确保安装顺利。
三、重装后的注意事项:保养得当,长久相伴

1. 恢复数据:安装完成后,记得从备份中恢复你的重要数据。
2. 更新系统:为了确保系统安全,及时更新到最新版本。
3. 优化性能:重装系统后,可以对Mac进行一些性能优化,比如清理缓存、卸载不必要的应用等。
4. 定期备份:为了避免下次重装系统时的麻烦,建议定期备份你的数据。
亲爱的Mac用户们,通过以上步骤,你的Mac应该已经焕然一新了吧!重装系统全盘格式化虽然听起来有些“恐怖”,但其实操作起来并不复杂。只要提前做好准备,按照步骤一步步来,你的Mac就能重获新生,继续陪伴你度过美好的时光。加油哦!
相关推荐
教程资讯
教程资讯排行