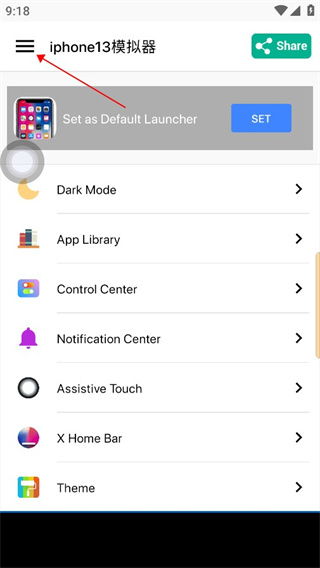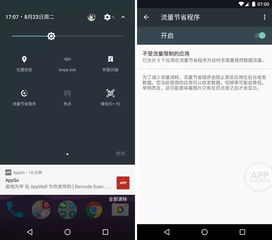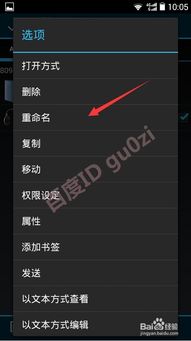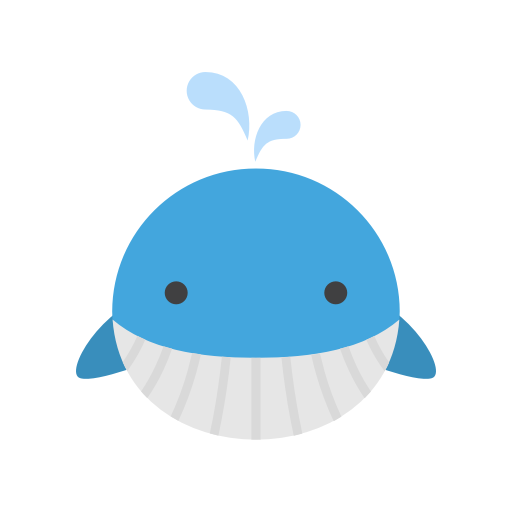u盘笔记本做系统,轻松实现系统重装与升级
时间:2024-12-31 来源:网络 人气:
亲爱的电脑小白,你是不是也和我一样,对电脑系统安装这件事儿充满了好奇和期待?别急,今天就来手把手教你如何用U盘给笔记本装系统,让你的电脑焕然一新,就像刚从工厂里出来一样!
一、U盘大变身:打造你的系统安装神器
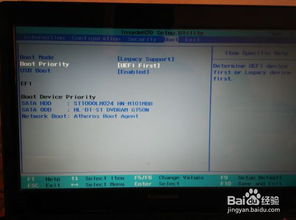
首先,你得准备一个U盘,最好是8GB以上的,这样容量足够装下系统文件。你需要一个工具,比如Ventory,它可以帮助你轻松地将系统镜像文件烧录到U盘上。别担心,这可不是什么高难度的操作,跟着步骤走,保证你也能成为U盘制作达人!
1. 下载Ventory软件,选择适合你系统的版本。
2. 将U盘插入电脑,确保电脑能识别到U盘。
3. 打开Ventory,选择U盘作为目标设备。
4. 点击“烧录”按钮,等待Ventory将系统镜像文件写入U盘。
二、笔记本启动大法:U盘启动不是梦

虽然U盘已经变成了你的系统安装神器,但要让笔记本启动U盘,还得经过一番设置。
1. 开机时,迅速按下笔记本的启动热键,通常是F2、F12或Delete键。
2. 进入BIOS设置界面,找到“Boot”选项。
3. 将U盘设置为第一启动设备,记得保存设置并退出BIOS。
4. 重启电脑,这时电脑就会从U盘启动了。
三、系统安装大作战:轻松完成系统安装
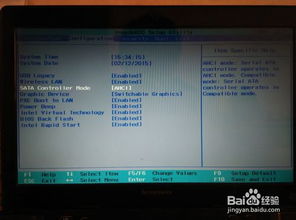
U盘启动成功后,你就可以开始安装系统了。以下以Windows 10为例,带你领略系统安装的乐趣。
1. 进入U盘启动后的系统安装界面,选择“Windows 10”选项。
2. 按照提示进行分区,将C盘设置为系统盘。
3. 选择安装类型,一般选择“自定义:仅安装Windows”。
4. 等待系统安装完成,重启电脑,你的笔记本就成功安装了Windows 10系统。
四、注意事项:避免踩坑
1. 在制作U盘启动盘之前,一定要备份U盘中的重要数据,以免丢失。
2. 在设置BIOS启动顺序时,一定要将U盘设置为第一启动设备,否则电脑可能无法从U盘启动。
3. 安装系统时,一定要选择正确的分区和安装类型,以免出现系统无法启动的情况。
五、:U盘装系统,轻松又简单
通过以上步骤,你就可以轻松地用U盘给笔记本装系统了。这个过程虽然看似复杂,但实际上只要按照步骤操作,就能顺利完成。现在,你的电脑已经焕然一新,是不是感觉整个人都精神了?快来试试吧,让你的电脑重获新生!
相关推荐
教程资讯
教程资讯排行