
mac系统占用空间太大,恢复流畅体验
时间:2024-12-30 来源:网络 人气:
亲爱的Mac用户们,你是否也有过这样的烦恼:明明电脑内存只有250G,可系统占用空间却高达80多G,让人看着就头疼?别急,今天就来和你聊聊这个让人头疼的问题——Mac系统占用空间太大怎么办!
一、Mac系统占用空间太大的原因
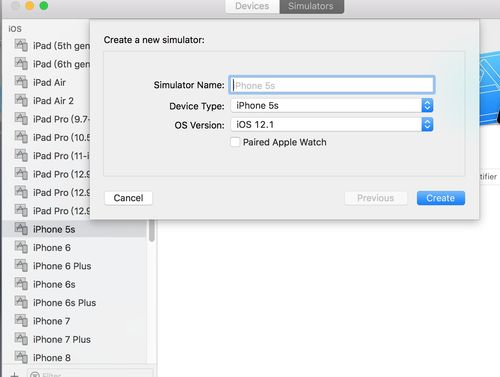
1. 系统缓存与应用缓存:这些缓存文件是为了提高应用程序的运行速度而设置的,但随着时间的推移,它们会变得越来越多,占用大量空间。
2. 日志文件:应用程序和系统进程都会生成日志文件,记录运行信息。这些日志文件随着时间的积累,也会占用大量空间。
3. 已卸载应用残留文件:删除应用程序后,其相关的配置文件、缓存和插件往往仍会保留在系统中。
4. 浏览器缓存与历史记录:浏览器缓存、Cookie、历史记录文件会随着使用时间的增加而不断增加。
5. TimeMachine备份:Mac OS的TimeMachine功能会自动备份电脑中的数据,如果备份到本地,也会占用大量空间。
二、Mac系统占用空间太大的解决办法

1. 清理缓存文件:
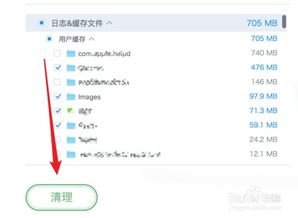
- 打开Finder,点击顶部菜单栏中的“前往”>“前往文件夹”。
- 输入`~/Library/Caches`,然后点击“前往”。
- 删除不再需要的缓存文件夹,但要避免删除系统相关的缓存文件。
2. 删除日志文件:
- 打开Finder,点击“前往”>“前往文件夹”。
- 输入`~/Library/Logs`,然后点击“前往”。
- 删除不必要的日志文件,但不要删除系统日志文件。
3. 清理临时文件:
- 打开Finder,点击“前往”>“前往文件夹”。
- 输入`/private/var/folders`,然后点击“前往”。
- 删除不必要的临时文件夹中的文件。
4. 使用Mac自带的存储管理工具:
- 点击左上角的苹果标志,选择“关于本机”。
- 点击“存储”选项卡,查看占用空间最多的文件。
- 选择需要清理的文件,点击“删除”按钮。
5. 删除TimeMachine备份:
- 打开终端,输入以下命令:
```
tmutil deletelocalsnapshots 备份日期
```
- 将“备份日期”替换为你想要删除的备份的日期。
6. 使用第三方软件:
- 市面上有很多第三方软件可以帮助清理Mac系统,如CleanMyMac、MacPaw等。
三、预防Mac系统占用空间太大的方法
1. 定期清理缓存文件:建议每周清理一次缓存文件。
2. 定期删除日志文件:建议每月清理一次日志文件。
3. 定期清理临时文件:建议每周清理一次临时文件。
4. 关闭TimeMachine备份:如果你不需要TimeMachine备份,可以关闭它以节省空间。
5. 定期备份重要数据:将重要数据备份到外部存储设备,以防止数据丢失。
亲爱的Mac用户们,以上就是关于Mac系统占用空间太大的解决办法。希望这篇文章能帮助你解决这个烦恼,让你的Mac电脑运行更加流畅!
相关推荐
教程资讯
教程资讯排行













