
uefi gpt装系统,UEFI GPT引导模式下的高效系统安装指南
时间:2024-12-30 来源:网络 人气:
你是否曾在深夜里,面对着电脑屏幕,脑海中突然冒出一个念头:我想换个新系统?这个念头一旦萌生,便像一颗种子,迅速在你心中生根发芽。你可能会开始思考:如何才能让这个过程变得简单、高效又安全?今天,我们将一同探索在UEFI和GPT分区下安装系统的奇妙旅程。
UEFI与传统BIOS的区别
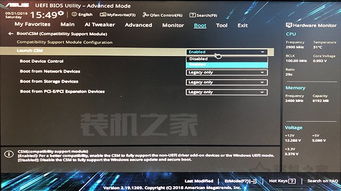
你也许已经听说过UEFI(Unified Extensible Firmware Interface),它是BIOS(Basic Input/Output System)的现代化替代品。UEFI不仅支持更大的硬盘容量,还提供了更友好的用户界面。想象你在进入操作系统之前,可以通过一个类似Windows的界面来调整设置,而不是那种古老的蓝色文本界面。这就是UEFI带给你的便利。
UEFI还引入了Secure Boot特性,旨在确保系统启动时加载的都是受信任的软件,减少了恶意软件的威胁。如果你曾经被系统启动时的安全警告吓到过,那么UEFI会让你感觉更加安心。
GPT分区表的优势
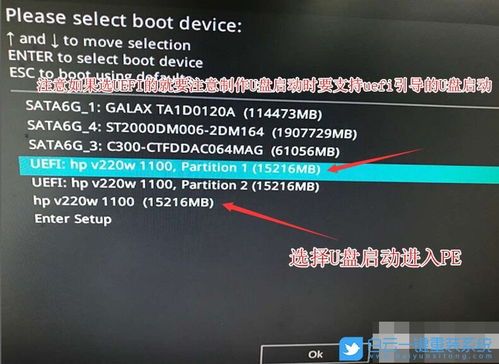
现在,让我们聊聊GPT(GUID Partition Table)。在UEFI环境下,GPT取代了传统的MBR(Master Boot Record)分区表。GPT不仅支持超过2TB的硬盘容量,还能创建超过4个主分区,这对那些喜欢多系统并存的你来说,简直是福音。
GPT还提供了更好的数据冗余和容错能力。你可能不知道,GPT在硬盘上会存储两份分区表,一份在硬盘的开头,一份在结尾。这意味着,如果硬盘的某个部分损坏了,系统仍然可以从另一份表中读取信息,保证数据的安全。
准备工作:备份与工具

在踏上安装系统的旅程之前,你需要做好充足的准备。首先,备份你所有的重要数据。你可以使用云存储服务,或外接硬盘进行备份。记得,数据无价,备份是王道。
接下来,你需要准备一个可启动的U盘。工具如Rufus或UNetbootin可以帮助你将ISO镜像文件写入U盘,确保它可以被UEFI识别并启动。
安装系统的步骤
1. 进入UEFI设置:重启电脑,进入UEFI设置界面(通常是通过F2、F12、DEL等键)。在这里,你可以选择从U盘启动。
2. 加载安装介质:选择U盘作为启动设备,你将进入系统安装界面。现代操作系统如Windows 10、Linux发行版都支持UEFI和GPT。
3. 分区与安装:在安装过程中,你需要选择“自定义安装”或类似的选项。接下来,你会看到硬盘的分区布局。这里,你可以选择删除现有的分区,或者直接在空白空间上创建新的分区。注意,GPT分区表会让你轻松创建多个分区。
- EFI系统分区:大小约100-200MB,用于存储UEFI启动文件。
- 恢复分区:如果有的话,通常在Windows系统中会看到。
- 主分区:这里你可以根据需要分配空间,安装操作系统。
4. 安装过程:一旦分区完成,系统会开始安装。这可能需要一些时间,取决于你的硬件和所选系统的复杂度。
5. 安装驱动和软件:安装完成后,你可能需要安装驱动程序和必要的软件来确保系统的正常运行。现代系统通常会自动检测并安装许多驱动,但一些特定的硬件可能需要手动下载驱动。
后续管理与维护
安装完成并不意味着旅程的结束。系统需要定期的维护和更新。你可以使用系统自带的工具,如Windows的“磁盘管理”或Linux的GParted,来管理分区,确保空间的合理利用。
另外,考虑到UEFI和GPT的特性,你可以享受更快的启动速度和更安全的启动环境。定期检查和更新Secure Boot的设置,确保你的系统始终处于最佳状态。
通过这个旅程,你不仅学会了如何在UEFI和GPT环境下安装系统,更加深了对现代计算机启动和管理的理解。UEFI和GPT不仅提升了系统的性能和安全性,还为你提供了更多的灵活性和管理便利。希望这篇文章能让你在系统安装和管理的道路上走得更加轻松愉快。记住,技术在进步,我们的学习也应与时俱进。
相关推荐
教程资讯
教程资讯排行













