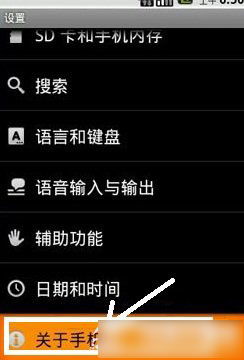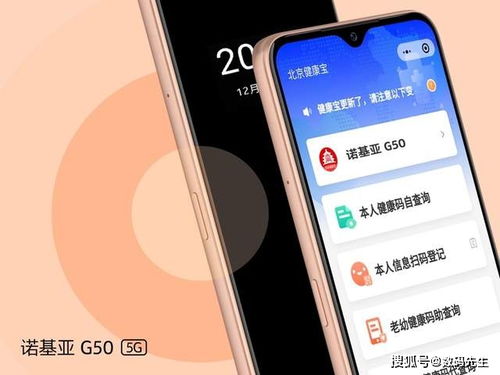U盘win10系统安装步骤,详细步骤指南
时间:2024-12-30 来源:网络 人气:
亲爱的电脑小白们,是不是觉得电脑系统出了点小状况,想要自己动手给它来个“大变身”?别担心,今天就来教你怎么用U盘给电脑装上Windows 10系统,简单到就像吃个冰淇淋一样轻松!
U盘变身启动盘
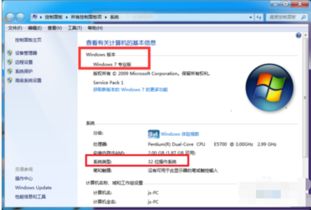
第一步:准备工具和材料
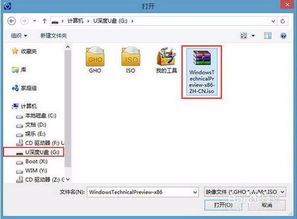
- 一个8GB以上的U盘(最好是全新的,这样不会损坏U盘)
- 电脑一台(当然,你肯定已经有了)
- Windows 10系统镜像文件(可以从微软官网下载,或者使用其他渠道获取)
第二步:制作U盘启动盘

1. 下载并安装老毛桃U盘装机工具,这个工具可以帮助我们制作启动盘。
2. 打开老毛桃U盘装机工具,选择“制作U盘启动盘”功能。
3. 插入U盘,选择U盘作为启动盘制作的目标。
4. 点击“开始制作”,等待工具完成U盘启动盘的制作。
电脑变身Windows 10
第三步:设置BIOS进入PE系统
1. 重启电脑,在开机时按下BIOS设置快捷键(通常是F2、F10或DEL键,具体取决于你的电脑型号)。
2. 进入BIOS设置界面,找到启动顺序设置。
3. 将U盘设置为第一启动设备。
4. 保存设置并退出BIOS。
第四步:安装Windows 10系统
1. 电脑重启后,会自动从U盘启动,进入PE系统桌面。
2. 在PE系统中,找到并运行“老毛桃一键装机”工具。
3. 选择Windows 10系统镜像文件,点击“开始安装”。
4. 系统会自动检测你的硬盘,并提示选择安装位置。一般选择C盘即可。
5. 点击“确定”开始安装,等待系统安装完成。
安装完成,大功告成!
第五步:完成安装
1. 安装完成后,系统会自动重启。
2. 重启后,电脑会进入Windows 10系统。
3. 首次进入系统时,需要进行一些设置,比如设置账户、网络等。
小贴士:注意事项
1. 在制作U盘启动盘时,确保U盘没有重要数据,因为制作过程中会格式化U盘。
2. 在安装系统时,确保电脑电源充足,以免安装过程中断电导致系统损坏。
3. 如果在安装过程中遇到问题,可以查阅相关资料或者寻求专业人士的帮助。
怎么样,是不是觉得安装Windows 10系统其实并没有想象中那么难呢?只要按照以上步骤,相信你也能轻松给电脑换上新的系统,让它焕发新的活力!快来试试吧,让你的电脑焕然一新!
相关推荐
教程资讯
教程资讯排行