
mac系统刻录光盘,格式选择与软件应用指南
时间:2024-12-30 来源:网络 人气:
亲爱的Mac用户们,你是否曾经想过,如何让你的Mac电脑也能像Windows系统那样轻松刻录光盘呢?别急,今天就来带你一步步探索Mac系统刻录光盘的奥秘,让你的Mac也能成为光盘刻录的小能手!
一、认识Mac系统刻录光盘的必备工具
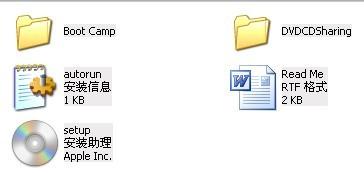
在Mac系统下,想要刻录光盘,首先你得准备以下几样东西:
1. 一台Mac电脑:当然,没有Mac电脑,你也就无法进行刻录了。
2. 一台光盘刻录机:虽然现在很多Mac电脑都集成了光驱,但如果你没有,也可以单独购买一台。
3. 刻录软件:Mac系统自带的“Disk Utility”就可以满足基本的刻录需求,当然,你也可以选择更强大的第三方软件,比如Toast。
二、Mac系统刻录光盘的步骤
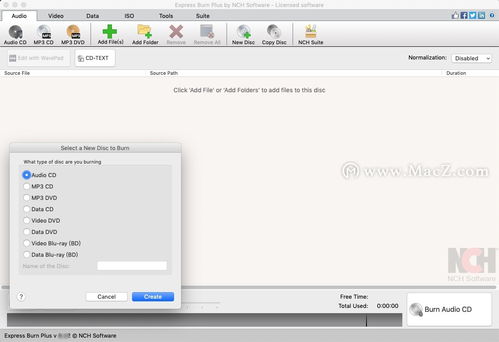
1. 准备素材:首先,你需要确定你要刻录的内容,比如电影、音乐、软件等,并将它们整理好。
2. 打开Disk Utility:在Mac菜单栏中找到“应用程序”>“实用工具”>“Disk Utility”。
3. 选择刻录目标:在Disk Utility窗口中,选择你要刻录的光盘。
4. 添加素材:点击“文件”菜单,选择“添加文件到‘[光盘名称]’”。
5. 开始刻录:点击“工具”菜单,选择“刻录”,然后按照提示操作即可。
6. 完成刻录:刻录完成后,Disk Utility会提示你刻录成功。
三、Mac系统刻录光盘的注意事项
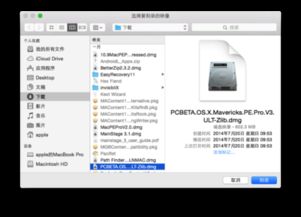
1. 选择合适的刻录速度:刻录速度过快可能会导致刻录失败,建议选择中等速度。
2. 使用高质量光盘:低质量的光盘可能会导致刻录失败或光盘损坏。
3. 检查刻录内容:在刻录前,一定要检查刻录内容是否完整,避免刻录失败。
4. 备份刻录内容:刻录完成后,建议将光盘内容备份到电脑中,以防光盘损坏。
四、Mac系统刻录光盘的技巧
1. 使用第三方软件:如果你对Disk Utility的功能不满意,可以尝试使用第三方软件,如Toast,它提供了更多高级功能。
2. 自定义光盘封面:使用第三方软件,你可以自定义光盘封面,让你的光盘更具个性。
3. 批量刻录:如果你需要刻录多张光盘,可以使用第三方软件的批量刻录功能,提高效率。
五、Mac系统刻录光盘的常见问题
1. 刻录失败:如果刻录失败,可以尝试降低刻录速度,或者更换高质量光盘。
2. 光盘无法读取:如果光盘无法读取,可以尝试使用其他电脑或光驱读取,或者重新刻录。
3. 软件无法运行:如果第三方软件无法运行,可以尝试重新安装软件,或者更新Mac系统。
通过以上介绍,相信你已经对Mac系统刻录光盘有了更深入的了解。现在,就让我们一起动手,让你的Mac电脑成为光盘刻录的小能手吧!
相关推荐
教程资讯
教程资讯排行













