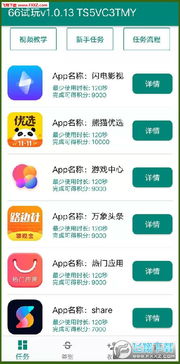pe分区硬盘安装系统,PE分区硬盘安装系统步骤详解
时间:2024-12-30 来源:网络 人气:
亲爱的电脑小白们,今天我要给大家带来一个超级实用的技能——用PE分区硬盘安装系统!是不是听起来有点高大上?别担心,跟着我一步步来,保证你也能轻松搞定!
一、准备工作
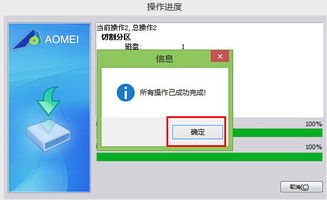
在开始之前,我们需要准备以下几样东西:
1. 原版镜像:这是安装系统的核心,你可以从官方网站或者可靠的第三方网站下载。
2. PE系统启动盘:这个启动盘是用来引导电脑进入PE系统的,你可以用U盘或者光盘制作。
3. 分区软件:比如DiskGenius,用来对硬盘进行分区和格式化。
二、制作PE系统启动盘
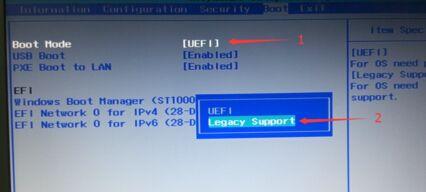
1. 下载制作工具:网上有很多PE系统启动盘制作工具,比如大白菜、U盘启动大师等,选择一个适合自己的下载。
2. 制作启动盘:将下载好的制作工具安装到电脑上,按照提示操作,选择PE系统镜像文件,然后将U盘插入电脑,点击“制作启动盘”即可。
三、进入PE系统

1. 开机:将制作好的PE系统启动盘插入电脑,重启电脑。
2. 选择启动盘:在开机过程中,按下相应的键(通常是F2、F10或DEL)进入BIOS设置,将启动顺序设置为从U盘启动。
3. 进入PE系统:重启电脑后,选择PE系统启动盘,进入PE系统。
四、分区硬盘
1. 打开分区软件:在PE系统中,打开DiskGenius等分区软件。
2. 选择硬盘:在软件界面中,选择你要分区的硬盘。
3. 创建分区:点击“新建分区”按钮,选择分区类型(MBR或GPT)、分区大小和文件系统(比如NTFS)。
4. 格式化分区:创建好分区后,右键点击分区,选择“格式化”,输入卷标(比如“系统”)和文件系统(比如NTFS)。
五、安装系统
1. 打开镜像文件:在PE系统中,打开原版镜像文件。
2. 选择安装路径:在镜像文件中,找到安装文件(通常是setup.exe),双击运行。
3. 选择安装类型:在安装过程中,选择“自定义安装”。
4. 选择分区:在分区列表中,选择你刚才创建的分区,点击“下一步”。
5. 等待安装:系统开始安装,这个过程可能需要一段时间,请耐心等待。
六、安装完成后重启
1. 重启电脑:安装完成后,重启电脑。
2. 进入系统:在开机过程中,选择你刚才安装的系统,进入系统。
七、注意事项
1. 固态硬盘:如果你的电脑是固态硬盘,建议选择4K对齐分区,可以提高系统性能。
2. UEFI模式:如果你的电脑支持UEFI模式,建议在BIOS中开启UEFI启动,否则可能无法启动系统。
3. 激活密钥:如果你有激活密钥,可以在安装过程中输入,否则可以选择“我没有产品密钥”。
八、
通过以上步骤,你就可以轻松地使用PE分区硬盘安装系统了。这个过程虽然有点复杂,但只要按照步骤操作,相信你一定可以成功!希望这篇文章能帮到你,祝你安装系统顺利!
教程资讯
教程资讯排行