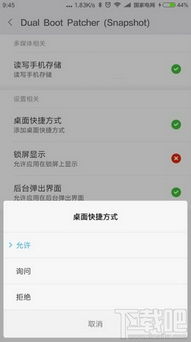u教授u盘装系统,轻松实现电脑系统重装与备份
时间:2024-12-30 来源:网络 人气:
电脑突然卡成“龟速”,是不是你也想给它来个“大变身”?别急,今天就来教你如何用u教授U盘装系统,让你的电脑焕然一新!
一、U盘变身启动盘,轻松制作
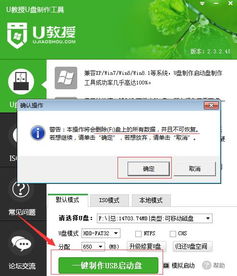
1. 下载工具:首先,你得去网上下载一个u教授U盘启动盘制作工具。记得,电脑内存不能小于512MB哦,不然可别怪我提醒你不够用呢!
2. 安装软件:下载完成后,安装u教授软件。安装过程很简单,跟着提示一步步来就对了。
3. 制作启动盘:打开u教授软件,插入你的U盘。点击“一键制作USB启动盘”按钮。接下来,就等着它自动完成制作吧!
二、系统镜像,选对才是王道
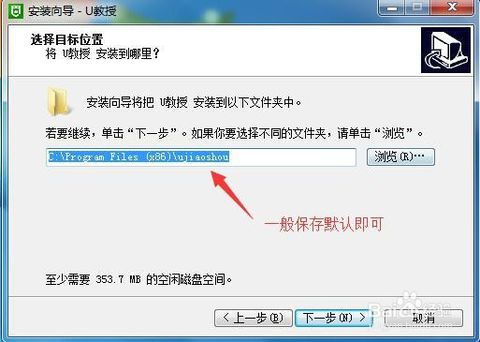
1. 选择系统:现在,你得选择一个心仪的系统。Windows XP、Win7、Win8、Win10,总有一款是你的菜。
2. 下载镜像:去网上下载你选定的系统镜像文件。如果是64位系统,内存4G以上就选64位,4G以下就选32位。
3. 复制镜像:将下载好的系统镜像文件复制到U盘的GHO目录下。这样,你的U盘就准备好啦!
三、重启电脑,进入装机模式

1. 插入U盘:将制作好的U盘插入电脑的USB接口。
2. 重启电脑:关闭电脑,然后重启。在启动过程中,按F12键进入BIOS设置。
3. 设置启动顺序:在BIOS设置中,使用键盘上下方向键选择U盘,将其设置为第一启动顺序。
4. 进入U教授菜单:重启电脑后,进入U教授菜单界面。使用键盘上下方向键选择“U教授Win2003 PE增强版”,然后按下回车键。
四、一键装机,轻松搞定
1. 启动装机工具:在U教授菜单界面,双击“U教授PE一键装机”图标。
2. 确认装机:点击“确定(Y)”按钮,然后会弹出一个小窗口。继续点击“是(Y)”按钮。
3. 装机进行时:电脑开始重装系统,这个过程可能需要一段时间,耐心等待吧!
4. 重启电脑:装机完成后,重启电脑。程序会自动进行安装过程。
5. 设置系统:安装成功后,就可以设置你的Windows系统了。设置完成后,你的电脑就焕然一新啦!
五、注意事项
1. 备份重要数据:在重装系统之前,一定要备份你的重要数据,以免丢失。
2. 选择合适的系统:根据自己的需求选择合适的系统,不要盲目跟风。
3. 耐心等待:装机过程可能需要一段时间,请耐心等待。
4. 注意安全:在制作U盘启动盘和下载系统镜像时,要注意网络安全,避免下载到病毒。
通过以上步骤,相信你已经学会了如何用u教授U盘装系统。快去试试吧,让你的电脑焕然一新,重拾速度与激情!
相关推荐
教程资讯
教程资讯排行