
mac系统重装u盘,Mac系统重装U盘制作与使用指南
时间:2024-12-30 来源:网络 人气:
亲爱的苹果迷们,是不是你的Mac电脑最近有点儿闹脾气,系统卡顿得让你抓狂?别急,今天就来教你怎么用U盘给Mac系统来个焕然一新的大变身!
U盘大变身,Mac系统重装攻略
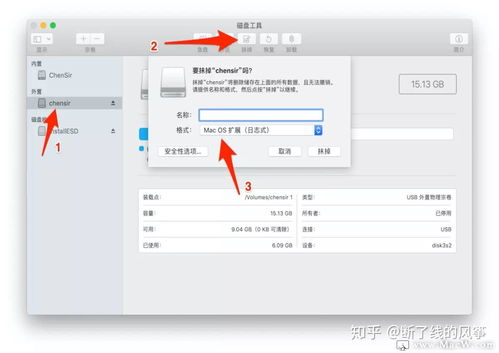
1. 准备工作,U盘变身记
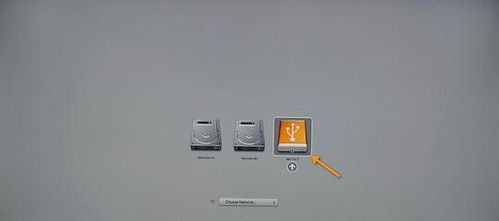
首先,你得准备一个8G以上的U盘,这可是咱们重装系统的关键道具哦!你需要下载最新的Mac OS系统安装程序。别急,这事儿简单得就像吃个苹果那么容易。
- 打开App Store,搜索“Mojave”(以Mojave为例),点击查看,再点击“获取”。
- 等待下载完成,别急着安装,如果下载速度慢,可以去网盘或者其他地方找资源,但一定要确保安全哦!
2. 格式化U盘,变身启动盘
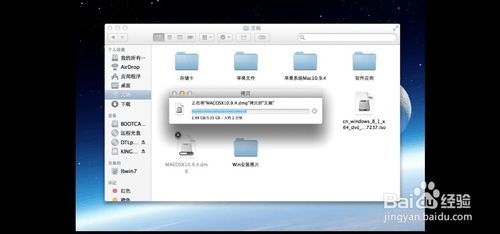
接下来,咱们得把U盘变成一个神奇的启动盘。
- 把U盘插到电脑上,桌面会出现U盘的名称。
- 打开“应用程序”→“其他”→“磁盘工具”。
- 在磁盘工具中,选中U盘,点击“抹掉”。
- 在格式选项中,选择“Mac OS扩展(日志式)”和“GUID分区图”。
- 在名称栏输入“Mojave”,然后点击“抹掉”。
3. 制作启动盘,系统安装大法
现在,U盘已经准备好,咱们开始制作启动盘。
- 将下载好的Mac OS安装程序拖到U盘上。
- 重启电脑,长按Option键,进入启动菜单。
- 选择U盘图标,点击箭头进入下一步。
- 选择操作系统语言,比如“以简体中文作为主要语言”。
- 在实用工具窗口中点击“磁盘工具”,继续。
- 选择要安装系统的硬盘,点击“分区”。
- 分区布局选择“1个分区”,格式选择“Mac OS扩展(日志式)”。
- 点击“应用”,然后点击“分区”。
- 完成分区后,点击左上角关闭图标,退出。
- 返回实用工具,点击“重新安装Mac OS X”,继续。
4. 重装系统,Mac焕然一新
现在,你的Mac电脑将开始重装系统。这个过程可能会花费一些时间,耐心等待吧!
- 重启电脑,长按Option键,进入启动菜单。
- 选择U盘图标,点击箭头进入下一步。
- 按照屏幕提示进行操作,完成系统安装。
5. 系统安装完成,享受新Mac
恭喜你,Mac系统重装完成!现在,你的Mac电脑应该焕然一新,运行如飞了。
小贴士:
- 在重装系统之前,一定要备份你的重要数据,以防万一。
- 如果你在重装过程中遇到问题,可以查阅苹果官方网站或者寻求专业人士的帮助。
怎么样,是不是觉得重装Mac系统其实也没那么难呢?快来试试吧,让你的Mac电脑焕发新的活力!
教程资讯
教程资讯排行












