
uefi win10系统怎么装,UEFI引导下Windows 10系统安装全攻略
时间:2024-12-30 来源:网络 人气:
你那台戴尔笔记本的Windows 10系统是不是突然变得有点儿“卡壳”了?别急,让我来给你支个招,让你轻松给笔记本换上全新的Win10系统,让它重新焕发生机!
打造专属启动盘,开启安装之旅

1. U盘准备:首先,你得准备一个8G左右的U盘,这可是咱们安装Win10的“钥匙”哦!
2. 制作启动盘:接下来,你需要一个U盘启动盘制作工具。这里推荐使用那种“绝无捆绑任何软件”的启动盘制作工具,它不仅能帮你轻松制作启动盘,还能支持PE自动修复UEFI/GPT引导,简直太贴心了!
下载系统镜像,准备就绪

1. 系统下载:去戴尔的官方网站或者微软的官网,下载一个全新的Win10专业版镜像。记得,咱们要的是64位操作系统哦,这样才能完美适配你的UEFI引导系统。
进入BIOS,调整设置
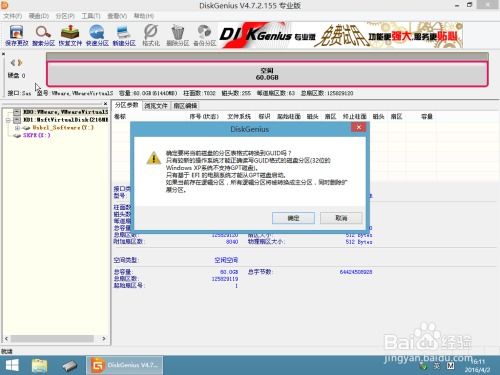
1. 进入BIOS:开机时,一直按F2键,进入BIOS界面。这里可是电脑的“大脑”,我们要在这里做一些小小的调整。
2. 关闭安全启动:切换到“Secure Boot”页面,把“Secure Boot Enable”选项按回车改成“Disabled”,关闭安全启动。这样,咱们才能顺利地安装Win10系统。
3. 设置引导模式:切换到“BOOT Sequence”项,确保“Boot List Option”引导模式选择的是“UEFI”。这个设置非常重要,因为咱们要安装的是UEFI引导的系统。
安装Win10系统,享受全新体验
1. 重启电脑:完成BIOS设置后,记得保存并退出BIOS。重启电脑,把U盘插入电脑,按F12键选择U盘启动。
2. 开始安装:进入PE系统后,按照提示操作,选择安装Win10系统。这里要注意,如果是双硬盘,记得将固态硬盘分区改为GUID(GPT分区),机械硬盘不用分区。如果两块硬盘都分区为GUID,记得调整固态硬盘为第一启动项。
3. 安装完成:等待安装完成,重启电脑,你的戴尔笔记本就成功安装了全新的Win10系统啦!
注意事项,避免踩坑
1. 不支持Legacy模式:戴尔2018年以后的机型已经不支持Legacy传统模式了,所以千万不要尝试用Legacy MBR方式安装Win10系统哦。
2. 64位操作系统:UEFI引导只支持64位操作系统,所以一定要选择64位的Win10系统镜像。
3. 硬盘模式:如果是双硬盘,记得将固态硬盘分区改为GUID(GPT分区),否则可能会出现无法进入PE系统的情况。
通过以上步骤,你就可以轻松地给戴尔笔记本安装Win10系统了。记得,在安装过程中,一定要仔细阅读提示,按照步骤操作,避免出现错误。祝你的电脑焕然一新,享受全新的Win10系统带来的流畅体验!
相关推荐
教程资讯
教程资讯排行













