
mac系统清理u盘,实现数据安全清除
时间:2024-12-30 来源:网络 人气:
亲爱的Mac用户们,你是否曾为U盘里的杂乱无章而烦恼?是不是觉得清理U盘就像整理房间一样让人头疼?别担心,今天我要给你带来一份超详细的Mac系统清理U盘攻略,让你轻松告别杂乱,U盘焕然一新!
一、U盘清理前的准备

在开始清理U盘之前,我们得先做好一些准备工作,这样才能确保清理过程顺利进行。
1. 备份重要数据
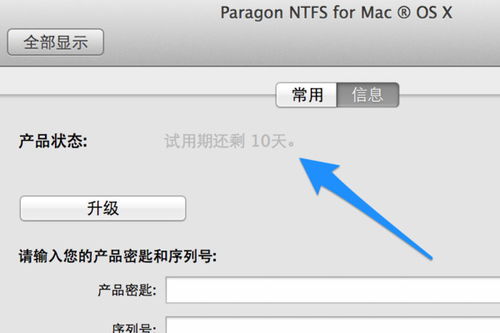
首先,打开你的U盘,把里面的重要文件都复制到电脑的硬盘或者其他存储设备上。毕竟,清理U盘的过程可能会删除一些文件,所以备份是必不可少的。
2. 关闭自动运行程序
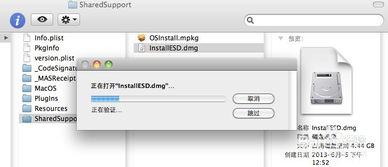
有些U盘里可能有一些自动运行的程序,这些程序可能会在清理过程中给你带来麻烦。所以,在清理之前,最好先关闭这些程序。
二、Mac系统清理U盘的三大招式
接下来,让我们来看看如何在Mac系统中清理U盘吧!
1. 使用Finder进行清理
Finder是Mac系统自带的文件管理器,它可以帮助我们轻松地清理U盘。
- 打开Finder,找到你的U盘。
- 右键点击U盘,选择“获取信息”。
- 在弹出的窗口中,找到“格式”选项,选择你想要的格式,比如“Mac OS扩展(journaled)”。
- 点击“抹掉”按钮,确认格式化。
2. 使用磁盘工具进行清理
磁盘工具是Mac系统自带的磁盘管理工具,它提供了更强大的磁盘管理功能。
- 打开磁盘工具,找到你的U盘。
- 右键点击U盘,选择“抹掉”。
- 在弹出的窗口中,选择你想要的格式,比如“Mac OS扩展(journaled)”。
- 点击“抹掉”按钮,确认格式化。
3. 使用第三方软件进行清理
如果你对Mac系统自带的工具不太满意,也可以尝试使用第三方软件进行清理。
- 下载并安装一款适合Mac系统的U盘清理软件,比如“Disk Drill”。
- 打开软件,选择你的U盘。
- 选择你想要的清理方式,比如“快速扫描”或“深度扫描”。
- 点击“开始扫描”按钮,等待软件扫描完成。
- 扫描完成后,你可以选择删除不需要的文件,或者直接格式化U盘。
三、清理后的注意事项
清理完U盘后,还有一些注意事项需要你注意。
1. 确认U盘已安全弹出
在拔出U盘之前,一定要确保U盘已经安全弹出。你可以通过Finder或者磁盘工具来安全弹出U盘。
2. 定期清理U盘
为了保持U盘的整洁,建议你定期清理U盘。你可以根据自己的需求,选择合适的清理频率。
四、
通过以上方法,相信你已经学会了如何在Mac系统中清理U盘。现在,让你的U盘焕然一新,告别杂乱,迎接更高效的工作和生活吧!记得备份重要数据,选择合适的清理方法,定期清理U盘,让你的U盘始终保持最佳状态!
教程资讯
教程资讯排行












