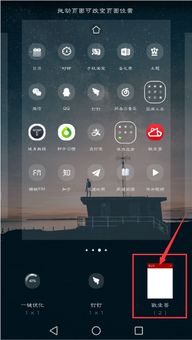pe系统重装U盘,PE系统U盘启动盘制作与系统重装全攻略
时间:2024-12-30 来源:网络 人气:
你有没有想过,电脑系统突然罢工,而你却束手无策?别担心,今天我要给你支个招——用PE系统重装U盘,让你的电脑焕然一新!这可不是什么高深莫测的技能,只要跟着我一步步来,保证你也能轻松搞定。
准备工作:装备齐全,战无不胜
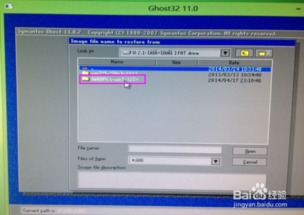
首先,你得准备一个U盘,最好是8GB以上的,这样空间足够大,以后用起来也方便。别忘了,U盘里可别有重要数据,因为接下来我们要把它格式化,所有的东西都会消失不见哦。你得下载一个PE系统的镜像文件,比如Windows PE或者Win10 PE,网上资源一大把,随便找个靠谱的网站下下来就行。
下载工具:选对武器,事半功倍
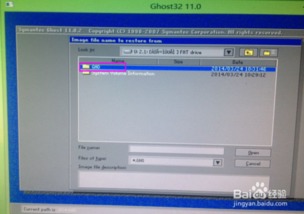
接下来,你需要一个制作U盘启动的工具,比如Rufus、UltraISO或者Win32 Disk Imager。这些工具都很强大,今天我就以Rufus为例,给你详细讲解一下。
1. 插入U盘:把你的U盘插到电脑的USB接口上,确保电脑能识别到它。
2. 打开Rufus:下载并安装Rufus,打开软件后,你会看到一个简单的界面。
3. 选择设备:在“设备”这个下拉框里,选择你刚刚插入的U盘。
4. 选择镜像文件:在“启动选择”这一栏,点击“选择”按钮,然后找到你之前下载的PE系统镜像文件,选中它。
5. 分区方案:接下来,你要选择分区方案。一般来说,如果你是用在传统的BIOS系统上,选择MBR。
制作步骤:按部就班,轻松完成
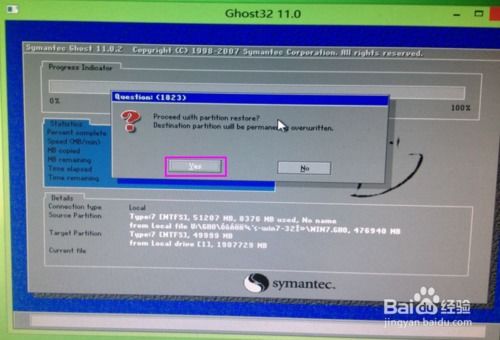
1. 插入U盘:把你的U盘插到电脑上,确保电脑能识别到它。
2. 打开Rufus:下载并安装Rufus,打开软件后,你会看到一个简单的界面。
3. 选择设备:在“设备”这个下拉框里,选择你刚刚插入的U盘。
4. 选择镜像文件:在“启动选择”这一栏,点击“选择”按钮,然后找到你之前下载的PE系统镜像文件,选中它。
5. 分区方案:接下来,你要选择分区方案。一般来说,如果你是用在传统的BIOS系统上,选择MBR。
6. 开始制作:一切准备就绪后,点击“开始”按钮,Rufus会开始制作PE系统U盘。
安装教程:手把手教你,一步到位
1. 开机:把U盘插到电脑上,然后开机。
2. 进入BIOS:在开机过程中,按下相应的快捷键(通常是F12、F2、ESC等),进入BIOS设置。
3. 选择U盘启动:在BIOS设置中,找到启动顺序设置,将U盘设置为第一启动设备。
4. 进入PE系统:保存设置并退出BIOS,电脑会从U盘启动,进入PE系统界面。
5. 安装系统:在PE系统中,找到系统安装工具,选择你下载的系统镜像文件,然后按照提示进行安装。
6. 重启电脑:安装完成后,拔掉U盘,重启电脑,你的电脑就会进入新系统啦!
怎么样,是不是很简单?只要按照这些步骤,你就能轻松用PE系统重装U盘,让你的电脑焕然一新。赶紧试试吧,相信我,你一定会爱上这个技能的!
相关推荐
教程资讯
教程资讯排行