
mac系统壁纸导出,领略视觉盛宴
时间:2024-12-30 来源:网络 人气:
哇哦,亲爱的Mac用户们,你是否曾为Mac系统那美轮美奂的壁纸而心动不已?想要将这些壁纸收入囊中,成为你手机锁屏的专属风景吗?别急,今天就来手把手教你如何轻松导出Mac系统壁纸,让你的手机也美美哒!
一、壁纸探秘:Mac系统壁纸的分类

在开始导出壁纸之前,我们先来了解一下Mac系统壁纸的分类。Mac系统壁纸分为三大类:动态桌面、深色和浅色桌面以及桌面壁纸。
- 动态桌面:从macOS 10.14 Mojave开始,Mac系统引入了动态桌面,根据一天不同的时段,壁纸会呈现出不同的样子,是不是很酷?
- 深色和浅色桌面:这个分类会根据Mac的“深色模式”来调整壁纸的色调,让你在深色和浅色模式下都能享受到美好的视觉体验。
- 桌面壁纸:最传统的壁纸形式,一张静态的图片,简单却经典。
二、导出Mac系统壁纸的步骤

现在,让我们开始导出Mac系统壁纸的旅程吧!
1. 打开访达:点击Mac屏幕左上角的苹果菜单,选择“访达”。
2. 选择路径:在访达的顶部菜单栏,选择“前往”,然后输入以下路径:
```
/Users/你的用户名/Library/Application Support/com.apple.mobileAssetDesktop
```
按回车键,即可打开该文件夹。
3. 寻找壁纸:在这个文件夹里,你会看到许多以`.jpg`结尾的图片文件,这些就是Mac系统自带的壁纸。
4. 导出壁纸:你可以选择以下两种方式之一来导出壁纸:
- 拖拽法:将你喜欢的壁纸拖拽到桌面或其他文件夹中。
- 右键保存:选中壁纸文件,右键点击,选择“显示包内容”,然后找到图片文件,右键点击图片文件,选择“导出”或“复制”,最后粘贴到桌面或其他文件夹中。
三、Mac系统壁纸的下载
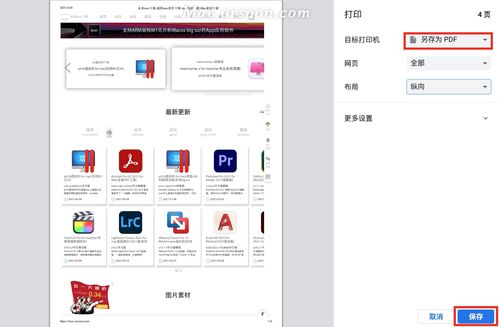
如果你觉得手动寻找壁纸太麻烦,还可以直接下载系统自带的壁纸。以下是如何下载Mac系统壁纸的步骤:
1. 打开“系统设置”。
2. 点击“壁纸”。
3. 在壁纸列表中,你会看到“下载更多”的选项,点击它。
4. 在弹出的窗口中,你可以选择下载更多壁纸,或者直接搜索你喜欢的壁纸。
四、Mac系统壁纸的个性化设置
导出壁纸后,你还可以根据自己的喜好进行个性化设置:
1. 设置手机锁屏壁纸:将导出的壁纸文件发送到你的iPhone或iPad,然后在手机上设置锁屏壁纸。
2. 设置桌面背景:将导出的壁纸文件设置为电脑桌面背景。
五、
通过以上步骤,你就可以轻松地将Mac系统壁纸导出到你的手机或其他设备上,让你的生活更加丰富多彩。快来试试吧,让你的手机也穿上Mac的时尚外衣吧!
相关推荐
教程资讯
教程资讯排行













