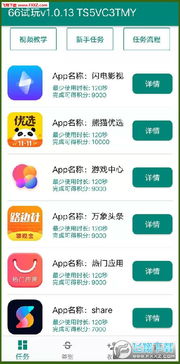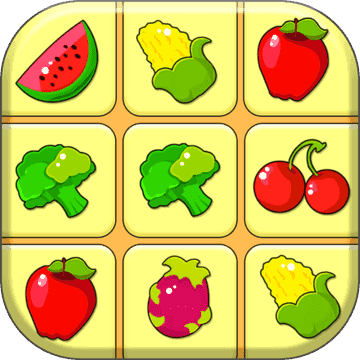u盘安装苹果双系统,轻松实现Mac与Windows无缝切换
时间:2024-12-30 来源:网络 人气:
你有没有想过,你的MacBook也能变身成为Windows的忠实伙伴?没错,就是那个你每天不离手的宝贝——MacBook,现在我们要来给它来个华丽丽的变身,让它既能优雅地运行Mac OS,又能硬核地驾驭Windows系统。怎么样,是不是已经跃跃欲试了?那就跟着我,用U盘来给MacBook安装双系统吧!
U盘变身魔法师:打造你的系统盘

首先,你得准备一个至少8G的U盘,还有Windows系统的镜像文件。别急,这可不是随便找个U盘就能行的,格式要正确哦!FAT32格式是最佳选择,因为它兼容性好,而且速度快。接下来,你需要一个工具来制作启动U盘,比如老毛桃或者小白装机,这些工具都能帮你轻松完成刻录工作。
将Windows系统的镜像文件刻录到U盘里,这就相当于给你的MacBook准备了一个移动的Windows世界。不过,别急着跳进去,我们还得给MacBook来个“换装大法”。
MacBook换装大法:分区大作战

关机状态下,按住Command键和R键,然后开机。这时候,你的MacBook会进入一个重装界面,这里就是我们的战场。在这个界面里,我们要进行磁盘分区。记住,分区顺序很重要,一定要按照以下顺序来:
1. Mac OS引导分区
2. Windows系统分区
3. Mac OS扩展分区
4. Mac OS恢复分区
分区大小也要合理分配,Windows系统分区建议60G左右,留给Mac系统的空间至少150G,毕竟Mac系统也是要呼吸的嘛。
安装Mac OS:搭建你的苹果家园

分区完成后,选择“重新安装OS X”,然后按照提示操作。安装过程中,可能会让你选择语言和键盘布局,记得根据自己的需求来设置哦。
安装完成后,你的MacBook就正式成为了一个苹果家园。这时候,你可以尽情地享受Mac OS带来的优雅体验了。
安装Windows:开启你的Windows之旅
安装完Mac OS后,关机重启,按住Option键,选择你的U盘启动。按照Windows安装向导的提示进行安装。安装过程中,可能会让你选择安装类型,选择“自定义(高级)”即可。
安装完成后,你的MacBook就正式拥有了Windows系统。这时候,你可以尽情地享受Windows带来的强大功能了。
BootCamp:给你的MacBook加个外挂
安装完Windows后,别忘了安装BootCamp。BootCamp是苹果官方提供的驱动程序,可以帮助你的MacBook更好地运行Windows系统。你可以从苹果官网下载适合你MacBook型号的BootCamp版本,然后将它安装到Windows系统中。
安装完成后,你的MacBook就能在Mac OS和Windows系统之间自由切换了。
注意事项:避免变身失败
在安装双系统过程中,有一些注意事项需要你特别注意:
1. 确保你的U盘格式正确,使用FAT32格式。
2. 在安装过程中,不要随意关闭电脑,以免造成数据丢失。
3. 安装BootCamp时,确保你的MacBook已经连接了网络,以便下载驱动程序。
只要按照以上步骤,相信你一定能够成功地将MacBook变身成为双系统战士。现在,就让我们一起开启这段奇妙的变身之旅吧!
教程资讯
教程资讯排行