
u盘安装iso镜像系统怎么安装,轻松实现电脑系统重装与升级指南
时间:2024-12-30 来源:网络 人气:
你有没有想过,用U盘安装ISO镜像系统竟然这么简单?没错,就是那种你想要换电脑系统,但又不想重装所有软件的神奇操作!今天,我就要手把手教你如何用U盘安装ISO镜像系统,让你轻松升级电脑系统,快来跟我一起探索这个神奇的技能吧!
U盘变身启动盘,第一步来啦!

首先,你得准备一个U盘,最好是4GB以上的,这样容量足够装下系统文件。下载一个U盘启动盘制作工具,比如大白菜U盘启动盘制作工具,这个工具简单易用,非常适合小白玩家。
1. 把U盘插入电脑,打开U盘启动盘制作工具。
2. 在工具中,选择你的U盘,然后点击“制作启动盘”。
3. 稍等片刻,U盘启动盘就制作完成了!
ISO镜像,你的新系统在这里!
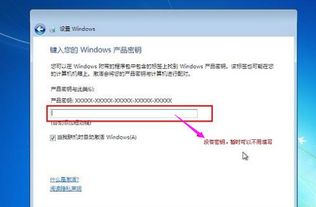
接下来,你需要下载一个ISO镜像文件。ISO文件是系统安装包的压缩版,你可以从官方网站或者一些可信的下载网站获取。下载完成后,解压ISO文件,你会看到一个文件夹,里面包含了系统安装所需的文件。
U盘大变身,启动盘变安装盘!

1. 打开U盘启动盘制作工具,选择“ISO文件”。
2. 找到刚才解压的ISO文件,点击“打开”。
3. 点击“写入ISO文件”按钮,等待片刻,U盘就变成了安装盘!
电脑重启,进入安装模式!
1. 把U盘插入电脑,重启电脑。
2. 按下开机键的同时,不断尝试按F2、F10、DEL等键,进入BIOS设置。
3. 在BIOS设置中,找到启动顺序设置,将U盘设置为第一启动设备。
4. 保存设置,退出BIOS。
安装系统,轻松三步走!
1. 电脑重启后,会自动从U盘启动,进入系统安装界面。
2. 选择“安装Windows”选项,点击“下一步”。
3. 按照提示,选择安装盘、分区等,然后点击“下一步”。
4. 等待系统安装完成,重启电脑,你的新系统就安装成功了!
小贴士:
1. 在安装过程中,如果遇到问题,可以查阅官方网站或者相关论坛,寻求帮助。
2. 安装新系统后,记得备份重要数据,以免丢失。
3. 如果你想安装多个系统,可以在安装过程中选择“自定义”安装,将系统安装到不同的分区。
怎么样,是不是觉得用U盘安装ISO镜像系统很简单呢?快来试试吧,让你的电脑焕然一新!
相关推荐
教程资讯
教程资讯排行













