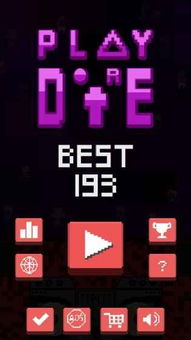mac新硬盘重装系统,轻松实现系统升级与数据迁移
时间:2024-12-30 来源:网络 人气:
亲爱的Mac用户们,你们是不是也和我一样,对Mac新硬盘重装系统这件事儿充满了好奇和期待呢?想象一台全新的硬盘,就像一张白纸,等待着你用创意和智慧去书写。今天,就让我带你一起探索这个充满魔力的过程吧!
一、重装前的准备:你的“画笔”准备好了吗?
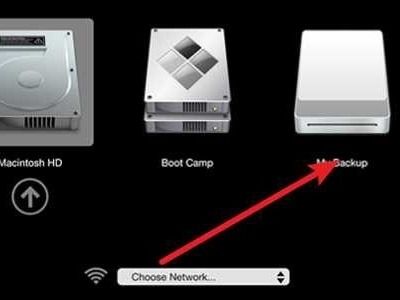
在开始这场重装系统的冒险之前,我们得先准备好我们的“画笔”——也就是U盘启动盘。这可是重装系统的关键,没有它,你就像失去了画笔的画家,无法在白纸上挥洒创意。
1. U盘的选择:找一个至少16GB的空U盘,这足够存放系统镜像文件和其他必要的启动文件了。记得备份U盘中的重要文件,因为制作启动盘的过程会将U盘格式化。
2. 制作启动盘:下载一个可靠的U盘启动制作工具,比如小兵U盘启动盘官网提供的工具。在线版需要联网使用,离线版则不需要。选择适合自己的版本,按照提示制作启动盘。
3. 系统镜像:从可靠的来源下载正确版本的操作系统镜像文件。比如,你可以从MSDN官网下载系统镜像。记得考虑32位还是64位系统,以及是否支持UEFI引导。
二、重装系统:你的“白纸”上开始作画
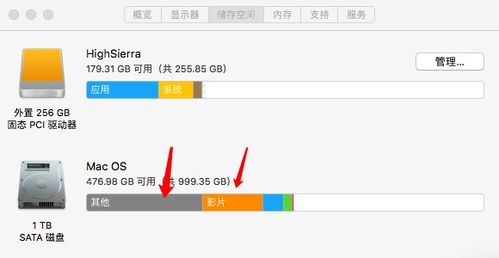
准备好了“画笔”和“画纸”,接下来就是重装系统的关键步骤了。这里,我为你准备了两种方法,任你挑选:
1. 方法一:U盘启动重装系统
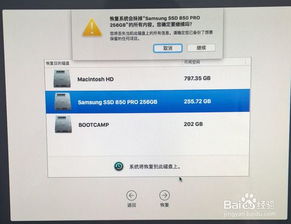
- 将固态硬盘装入移动硬盘盒,连接到电脑。
- 使用U盘启动电脑,进入Mac OS实用工具界面。
- 选择“重新安装macOS”,然后按照屏幕上的说明进行操作。
- 选择要安装的磁盘,按照提示完成安装。
2. 方法二:将固态硬盘连接到电脑
- 将固态硬盘连接到电脑,利用系统磁盘管理功能将系统恢复到固态硬盘中。
- 或者,使用Carbon Copy Cloner等软件将系统全盘拷入固态硬盘。
- 然后直接更换硬盘。
三、重装后的设置:你的“作品”需要点缀
系统重装完成后,别忘了进行一些必要的设置,让你的“作品”更加完美。
1. 设置网络:在Wi-Fi菜单中选择相应的网络连接。
2. 设置用户和密码:创建一个新的用户账户,并设置密码。
3. 恢复数据:如果之前有备份,可以使用Time Machine或其他备份工具恢复数据。
四、注意事项:让你的“作品”更加完美
在重装系统的过程中,有一些注意事项需要你留意:
1. 不要先格式化硬盘:在安装系统之前,不要先格式化硬盘,否则可能会导致数据丢失。
2. 不要删除管理员用户:在重装系统时,不要删除原始系统中的管理员用户。
3. 修改安全芯片选项:在Recovery模式下修改安全芯片选项,然后开始重新安装。
4. 升级到最新系统:在重新安装之前,最好升级到最新的系统版本。
亲爱的Mac用户们,现在你已经掌握了Mac新硬盘重装系统的全过程。就像一位画家完成了自己的作品,你一定感到无比自豪和满足。希望这篇文章能帮助你轻松完成这项任务,让你的Mac电脑焕发出新的活力!
教程资讯
教程资讯排行