
mac系统鼠标卡顿,Mac系统鼠标卡顿问题解析与解决攻略
时间:2024-12-30 来源:网络 人气:
亲爱的Mac用户们,你们是不是也遇到过这样的烦恼:鼠标突然变得像蜗牛一样慢吞吞,甚至有时候还会卡住不动?别急,今天就来给你揭秘Mac系统鼠标卡顿的神秘面纱,让你轻松解决这个让人头疼的小问题!
一、卡顿之谜:原因大揭秘
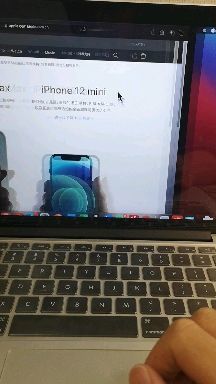
你知道吗,Mac系统鼠标卡顿的原因有很多,下面就来一一揭晓:
1. WiFi信号干扰:如果你的Mac连接了WiFi,那么信号不稳定或者受到干扰就可能导致鼠标卡顿。不信你试试,关闭WiFi后,鼠标卡顿的情况是不是有所改善?
2. USB3.0 HUB问题:使用USB3.0 HUB连接鼠标,有时候也会导致卡顿。这是因为USB3.0 HUB的传输速度过快,导致鼠标接收不到稳定的信号。
3. 软件冲突:有时候,一些第三方软件或者系统更新可能会与鼠标驱动程序发生冲突,导致鼠标卡顿。
4. 硬件老化:如果你的Mac使用时间较长,鼠标硬件可能已经老化,这也是导致卡顿的原因之一。
二、破解卡顿:实用技巧大放送

了解了卡顿的原因,接下来就是解决卡顿的方法啦!以下是一些实用技巧,让你轻松告别鼠标卡顿:
1. 关闭WiFi:如果你的Mac连接了WiFi,那么首先尝试关闭WiFi,看看鼠标卡顿的情况是否有所改善。
2. 更换USB3.0 HUB:如果你使用的是USB3.0 HUB,那么尝试更换一个USB2.0 HUB,或者直接将鼠标连接到Mac的USB接口。
3. 更新驱动程序:进入Mac的官网,下载最新的鼠标驱动程序,并安装。
4. 检查软件冲突:打开“系统偏好设置”中的“安全性与隐私”,查看是否有软件被标记为不信任。如果有,请将其移除。
5. 检查硬件老化:如果你的Mac使用时间较长,那么鼠标硬件可能已经老化。这时,你可以尝试更换一个新的鼠标。
6. 调整鼠标速度:在“系统偏好设置”中,找到“鼠标”选项,调整鼠标速度,使其更加流畅。
7. 使用第三方软件:一些第三方软件,如“SteelSeries ExactMouse Tool”,可以帮助你优化鼠标性能,解决卡顿问题。
三、预防卡顿:日常维护很重要

为了避免鼠标卡顿,以下是一些日常维护的小技巧:
1. 定期清理鼠标:使用干净的布擦拭鼠标表面,保持鼠标清洁。
2. 避免将鼠标放在高温或潮湿的环境中:高温或潮湿的环境会影响鼠标的性能。
3. 不要将鼠标放在易碎物品上:避免将鼠标放在易碎物品上,以免损坏鼠标。
4. 定期更新Mac系统:保持Mac系统的最新状态,可以避免因系统更新导致的软件冲突。
5. 合理使用第三方软件:不要安装过多不必要的第三方软件,以免占用系统资源。
Mac系统鼠标卡顿并不是什么大问题,只要掌握了正确的方法,就能轻松解决。希望这篇文章能帮到你,让你的Mac使用更加顺畅!
相关推荐
教程资讯
教程资讯排行













