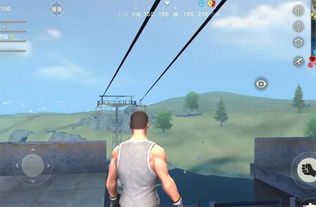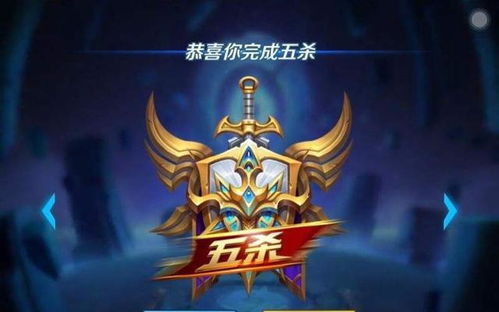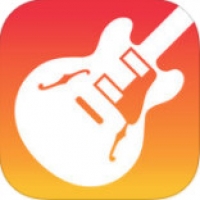thinkserver 安装系统,联想ThinkServer服务器系统安装与配置指南
时间:2024-12-30 来源:网络 人气:
亲爱的电脑小白们,今天我要和你聊聊一个超级实用的技能——如何给你的联想ThinkServer安装系统!别看它名字听起来有点高大上,其实操作起来超级简单,就像给手机换壁纸一样轻松。下面,就让我带你一步步走进这个神奇的电脑世界吧!
一、准备工作:打造你的“系统安装神器”
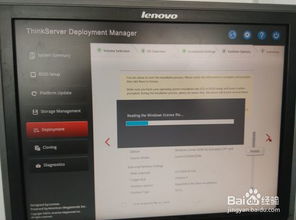
首先,你得准备一个U盘,最好是16G以上的,这样空间足够大,可以存放系统镜像文件和PE工具。记得备份U盘里的重要文件,因为接下来我们要对U盘进行格式化,让它变成一个“系统安装神器”。
1. 选择合适的U盘:U盘的质量也很关键,选择一个读写速度快、兼容性好的U盘,这样制作出来的启动盘才会更加稳定。
2. 备份U盘文件:将U盘中的重要文件备份到其他存储设备上,以防万一。
3. 格式化U盘:将U盘插入电脑,右键点击U盘,选择“格式化”,选择文件系统为“FAT32”或“NTFS”,然后点击“开始”进行格式化。
二、制作启动盘:开启你的系统安装之旅

接下来,我们要用PE工具将系统镜像文件写入U盘,让它变成一个可以引导电脑启动的启动盘。
1. 下载PE工具:网上有很多免费的PE工具,比如大白菜、老毛桃等,选择一个适合自己的下载。
2. 制作启动盘:将下载好的PE工具安装到电脑上,按照软件提示,选择U盘作为启动盘,然后点击“制作启动盘”按钮。
3. 写入系统镜像:在PE工具中,选择“系统镜像”选项,然后选择你下载的系统镜像文件,点击“写入”按钮。
三、安装系统:让你的ThinkServer焕然一新

现在,你的启动盘已经制作好了,接下来就可以用它来安装系统了。
1. 重启电脑:将制作好的启动盘插入电脑,重启电脑,进入BIOS设置,将启动顺序设置为U盘启动。
2. 进入PE系统:重启电脑后,电脑会从U盘启动,进入PE系统。
3. 选择安装方式:在PE系统中,选择“安装Windows”选项,然后选择安装方式,比如“自定义(高级)”。
4. 分区:根据你的需求,对硬盘进行分区,将系统安装到指定的分区。
5. 安装系统:按照屏幕提示,输入用户名、密码、序列号等信息,然后点击“下一步”进行系统安装。
四、安装驱动程序:让你的ThinkServer更加强大
安装完系统后,别忘了安装驱动程序,让ThinkServer发挥出更强大的性能。
1. 进入联想官方网站:在浏览器中输入联想官方网站,找到ThinkServer服务器的驱动程序下载页面。
2. 选择驱动程序:根据你的ThinkServer型号,选择相应的驱动程序进行下载。
3. 安装驱动程序:下载完成后,双击驱动程序安装包,按照提示进行安装。
五、:轻松掌握ThinkServer系统安装
通过以上步骤,你就可以轻松地给你的联想ThinkServer安装系统了。是不是觉得很简单呢?其实,只要掌握了方法,安装系统就像喝杯咖啡一样轻松。希望这篇文章能帮助你,让你的ThinkServer焕然一新,发挥出更强大的性能!
教程资讯
教程资讯排行