
u盘pe系统进入电脑,轻松实现系统维护与修复
时间:2024-12-30 来源:网络 人气:
你有没有想过,电脑有时候就像个顽皮的小孩子,突然闹脾气,不肯好好工作了。这时候,你就需要一位超级英雄——U盘PE系统,来拯救你的电脑。想象你手握U盘,轻轻一插,电脑瞬间变身,开启一段全新的冒险之旅。今天,就让我带你一起探索如何让U盘PE系统进入你的电脑,让你的电脑焕发新生!
一、U盘PE系统,你的电脑救星

U盘PE系统,全称是“预装环境”,它就像一个迷你版的操作系统,可以让你在没有安装操作系统的情况下,直接从U盘启动电脑。是不是听起来很神奇?没错,它就是那么神奇!
二、准备工作,万事俱备只欠东风
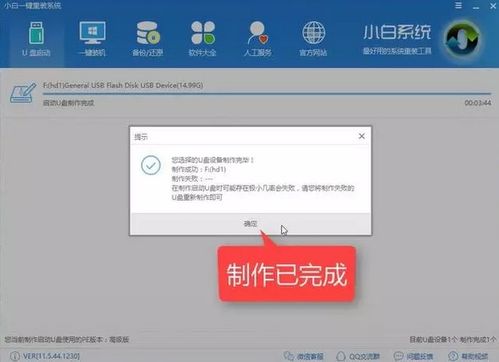
1. U盘选择:首先,你得准备一个U盘。别小看了这个小小的U盘,它可是你的得力助手。建议选择8GB或更大的容量,这样以后用起来更方便。
2. 格式化U盘:在开始之前,记得把U盘里的重要数据备份好,因为接下来要格式化U盘,所有数据都会被清除。
3. 下载PE系统镜像文件:在网上可以找到很多PE系统的镜像文件,比如Windows PE、Win10 PE等。下载一个适合你电脑的PE系统镜像文件。
三、制作U盘启动盘,打造你的超级英雄
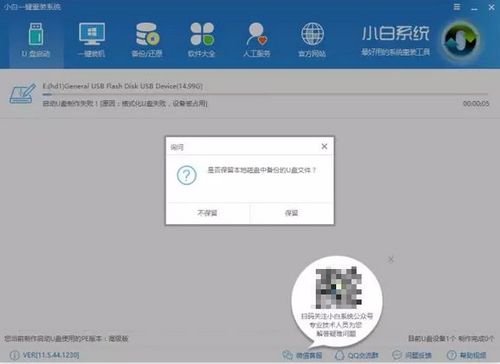
1. 下载制作工具:你需要一款制作U盘启动盘的工具,比如Rufus、UltraISO或者Win32 Disk Imager。这里以Rufus为例。
2. 插入U盘:把U盘插入电脑的USB接口,确保电脑能识别到这个U盘。
3. 打开Rufus:下载并安装Rufus,打开这个软件后,你会看到一个简单的界面。
4. 选择U盘:在“设备”这个下拉框里,选择你刚刚插入的U盘。
5. 选择镜像文件:在“启动选择”这一栏,点击“选择”按钮,然后找到你之前下载的PE系统镜像文件,选中它。
6. 开始制作:一切准备就绪后,点击“开始”按钮,Rufus会开始制作U盘启动盘。
四、进入PE系统,开启你的冒险之旅
1. 重启电脑:制作完成后,重启电脑。
2. 按启动快捷键:在电脑出现开机logo的画面时,立即按下U盘启动快捷键。注意,一定要在开机logo出现后迅速按下,否则可能会错过。
3. 选择U盘启动:在启动菜单界面,你会看到从光驱启动、主硬盘启动、USB存储设备启动等选项。选择从USB存储设备启动。
4. 进入PE系统:电脑从U盘启动后,就会进入PE系统主菜单界面。在这里,你可以进行硬盘分区、系统安装、病毒查杀等各种操作。
五、注意事项,让你的冒险之旅更顺畅
1. U盘启动快捷键:不同的电脑,启动快捷键可能不同,常见的有F2、F12、F9等。你可以查看电脑的说明书或者在网上搜索。
2. BIOS设置:有些电脑可能需要进入BIOS设置,将U盘设置为第一启动项。具体操作方法可以查看电脑的说明书。
3. PE系统版本:不同的PE系统版本,功能可能有所不同。选择一个适合你需求的PE系统版本。
通过以上步骤,你就可以轻松地将U盘PE系统进入你的电脑了。现在,你的电脑就像一位超级英雄,随时准备着为你解决各种问题。快来试试吧,让你的电脑焕发新生!
相关推荐
教程资讯
教程资讯排行













