
usb重装win7系统教程,USB启动盘轻松实现Windows 7系统重装全攻略
时间:2024-12-30 来源:网络 人气:
电脑突然卡成“龟速”,是不是你也想给它来个“大变身”,重装一下Windows 7系统呢?别急,今天就来手把手教你如何用USB重装Windows 7系统,让你轻松告别卡顿,重拾电脑的活力!
一、准备工作,万事俱备只欠东风

1. 备份重要文件:首先,你得把电脑里那些珍贵的照片、视频、文档等备份好,以防万一数据丢失。记住,GPT分区转MBR分区时,数据会消失哦!
2. 制作启动U盘:找一个8G左右的U盘,用U盘启动盘制作工具(PE系统)来制作。这个PE系统可是大有来头,它不仅能帮你修复UEFI/GPT引导,还能支持LEGACY/UEFI双引导,一键装机自动注入NVME驱动,简直神器!
3. 下载Windows 7镜像:去官方网站或者可靠的第三方网站下载Windows 7新机型镜像。这个镜像可是集成了USB3.0/USB3.1驱动和集成显卡驱动,完美支持Intel 8/9/10代CPU,让你安装过程无忧。
二、BIOS设置,开启安装之门
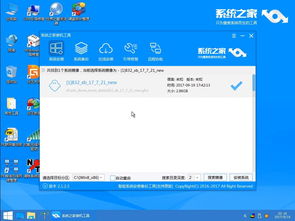
1. 进入BIOS:开机时按下F2键(不同电脑可能不同,请参照说明书),进入BIOS设置界面。
2. 关闭安全启动:找到“Secure Boot”选项,将其设置为“Disabled”,关闭安全启动功能。
3. 开启兼容模式:找到“Boot”选项,将“Boot Mode”设置为“Legacy BIOS”,开启兼容模式。
4. 设置启动顺序:将U盘设置为第一启动项,确保电脑可以从U盘启动。
5. 退出BIOS:完成设置后,按F10键保存设置并退出BIOS。
三、安装Windows 7,重装系统之旅

1. 启动U盘:将U盘插入电脑,重启电脑,按F12键(或根据提示)选择从U盘启动。
2. 选择安装方式:进入Windows 7安装界面,选择“自定义(高级)”安装方式。
3. 分区选择:选择一个分区,点击“格式化”,将其转换为MBR分区。
4. 开始安装:点击“下一步”,开始安装Windows 7系统。
5. 等待安装完成:耐心等待,直到安装完成。
6. 设置账户和密码:安装完成后,设置账户和密码,完成安装。
四、安装驱动,让电脑更强大
1. 安装主板驱动:进入Windows 7系统,打开PE系统,找到主板驱动,安装。
2. 安装显卡驱动:同样,找到显卡驱动,安装。
3. 安装网络驱动:如果电脑没有无线网卡,需要安装有线网卡驱动。
4. 安装其他驱动:根据需要,安装其他驱动,如声卡、蓝牙等。
五、重装系统不是梦
通过以上步骤,你就可以轻松地用USB重装Windows 7系统了。当然,重装系统只是第一步,后续还需要安装各种驱动和软件,让电脑更加强大。希望这篇文章能帮到你,让你的电脑焕发新生!
相关推荐
教程资讯
教程资讯排行













