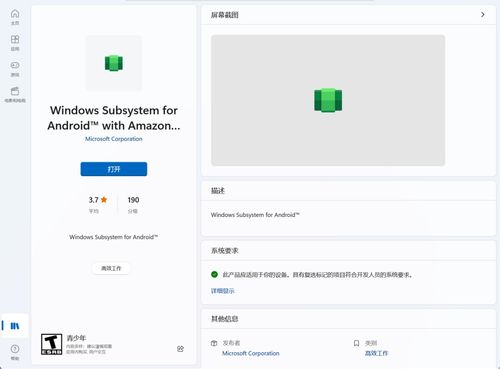thinkpad p50装系统,轻松升级与重装教程
时间:2024-12-30 来源:网络 人气:
亲爱的电脑小白,你是否也像我一样,对电脑系统安装这件事充满了好奇和期待?今天,我就要带你一起走进ThinkPad P50的世界,手把手教你如何轻松装上系统,让你的电脑焕然一新!
一、准备工作:打造你的装机神器

在开始之前,我们先来准备一下装机神器——U盘启动盘。这可是装系统的关键,没有它,你将无法启动电脑进入安装界面。以下是制作U盘启动盘的步骤:
1. 下载制作工具:在网上搜索“老毛桃WinPE工具”,下载并安装到你的电脑上。
2. 插入U盘:将U盘插入电脑,确保它没有被格式化,否则制作过程中会丢失数据。
3. 启动制作工具:打开老毛桃WinPE工具,选择“全新制作”。
4. 格式化U盘:按照提示格式化U盘,这个过程可能会花费一些时间,请耐心等待。
5. 写入PE系统:选择“写入PE系统”,然后选择你的U盘,点击“开始”。
6. 完成制作:等待U盘制作完成,恭喜你,你的装机神器已经准备好了!
二、进入BIOS,调整启动顺序

接下来,我们要进入BIOS,调整启动顺序,让电脑从U盘启动。以下是进入BIOS和调整启动顺序的步骤:
1. 重启电脑:将U盘插入电脑,然后重启电脑。

2. 进入BIOS:在电脑启动过程中,不断按F2键,进入BIOS设置界面。
3. 选择启动项:在BIOS设置界面中,找到“Boot”或“Boot Options”选项,进入。
4. 调整启动顺序:将U盘设置为第一启动项,然后保存设置并退出BIOS。
三、安装系统,享受全新体验
现在,我们已经成功地将电脑设置为从U盘启动,接下来就可以开始安装系统了。以下是安装系统的步骤:
1. 启动U盘:重启电脑,按F12键进入启动菜单,选择U盘启动。
2. 选择系统镜像:进入U盘启动后,选择“02”选项,进入U启动Win8PE标准版。
3. 选择安装分区:进入PE系统后,选择“安装系统”选项,然后选择你的硬盘分区。
4. 开始安装:按照提示操作,开始安装系统。这个过程可能会花费一些时间,请耐心等待。
5. 完成安装:安装完成后,重启电脑,进入新系统。
四、系统优化,让你的电脑飞起来
安装完系统后,我们还可以对系统进行一些优化,让你的电脑运行更加流畅。以下是一些常见的优化方法:
1. 清理垃圾文件:使用系统自带的磁盘清理工具,清理电脑中的垃圾文件。
2. 关闭不必要的启动项:进入任务管理器,关闭不必要的启动项,减少开机时间。
3. 更新驱动程序:定期更新电脑的驱动程序,确保硬件正常工作。
4. 安装杀毒软件:安装一款杀毒软件,保护你的电脑免受病毒侵害。
通过以上步骤,你就可以轻松地将ThinkPad P50装上系统,享受全新的电脑体验了。希望这篇文章能帮助你解决装机难题,让你的电脑焕发出新的活力!
相关推荐
教程资讯
教程资讯排行