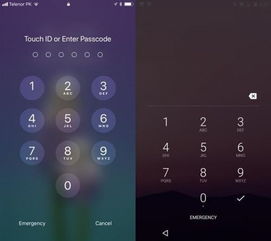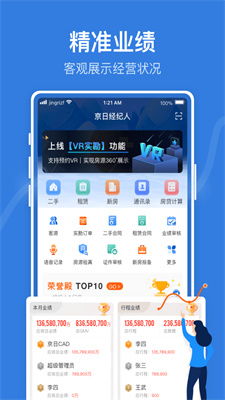mac系统删除BOOTCAMP,Mac系统下彻底删除BOOTCAMP分区的指南
时间:2024-12-30 来源:网络 人气:
亲爱的Mac用户们,你是否曾经因为BootCamp分区而烦恼不已?想要摆脱那个占据你硬盘空间的Windows分区,但又不知道如何下手?别担心,今天我就要来给你详细讲解如何在Mac系统中删除BootCamp分区,让你的硬盘空间重获自由!
一、BootCamp分区是什么鬼?
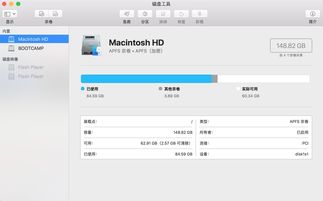
在说如何删除它之前,我们先来了解一下BootCamp分区。简单来说,BootCamp分区就是Mac系统为了让你在Mac上安装Windows系统而预留的一个独立分区。这样一来,你就可以在Mac上同时使用Mac OS和Windows系统了。
二、为什么我要删除BootCamp分区?

虽然BootCamp分区很方便,但有时候它也会给你带来一些麻烦。比如:
1. 硬盘空间不足:BootCamp分区会占用你的一部分硬盘空间,如果你觉得空间不够用,可以考虑删除它。
2. 系统运行缓慢:BootCamp分区可能会影响Mac系统的运行速度,如果你觉得系统运行缓慢,也可以考虑删除它。
3. 不再需要Windows系统:如果你已经不再需要Windows系统,那么BootCamp分区就完全没有存在的必要了。
三、如何删除BootCamp分区?
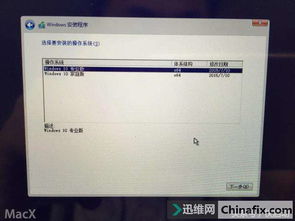
现在,让我们来看看如何删除BootCamp分区。这里有两种方法,你可以根据自己的需求选择:
方法一:使用BootCamp助理
1. 打开BootCamp助理:在Mac系统中,找到“应用程序”文件夹,然后打开“实用工具”文件夹,最后双击“BootCamp助理”。
2. 选择“安装或移除Windows 7或更高版本”:在BootCamp助理界面,选择“安装或移除Windows 7或更高版本”,然后点击“下一步”。
3. 选择“恢复磁盘至单个Mac OS分区”:在下一步,选择“恢复磁盘至单个Mac OS分区”,然后再次点击“下一步”。
4. 确认删除:在“恢复磁盘”界面,点击“恢复”按钮,确认删除BootCamp分区。
5. 等待操作完成:等待BootCamp分区删除完成,然后退出BootCamp助理。
方法二:使用Disk Utility
1. 打开Disk Utility:在Mac系统中,找到“应用程序”文件夹,然后打开“实用工具”文件夹,最后双击“Disk Utility”。
2. 选择你的Mac硬盘:在左侧列表中,选择你的Mac硬盘。
3. 选择BootCamp分区:在右侧列表中,找到BootCamp分区,然后点击它。
4. 删除BootCamp分区:在BootCamp分区上,点击“减号”按钮,然后点击“删除”。
5. 确认删除:在弹出的对话框中,点击“删除”按钮,确认删除BootCamp分区。
6. 扩展Mac OS分区:在左侧列表中,找到Mac OS分区,然后点击它。在右侧,将分区大小调整到最大,以扩展Mac OS分区。
7. 完成:点击“应用”按钮,完成操作。
四、注意事项
1. 备份重要数据:在删除BootCamp分区之前,请确保备份所有重要数据,以免丢失。
2. 谨慎操作:删除BootCamp分区是一个不可逆的操作,一旦删除,就无法恢复。请谨慎操作。
3. 更新BootCamp驱动:在删除BootCamp分区之前,请确保你的BootCamp驱动是最新的,以免出现兼容性问题。
五、
通过以上方法,你就可以轻松地在Mac系统中删除BootCamp分区了。这样一来,你的硬盘空间将得到释放,Mac系统的运行速度也会得到提升。希望这篇文章能帮助你解决问题,让你的Mac使用更加顺畅!
相关推荐
教程资讯
教程资讯排行