
uefi安装系统bios设置,BIOS设置与启动流程详解
时间:2024-12-30 来源:网络 人气:
你有没有想过,为什么你的电脑有时候会突然变成一个“黑屏小迷弟”,让你一头雾水?别急,今天就来给你揭秘这个神秘的黑科技——UEFI安装系统,还有那个隐藏在电脑深处的“老大哥”——BIOS设置。咱们一起,手把手教你如何让电脑从“小白”变“达人”!
一、UEFI,你了解多少?
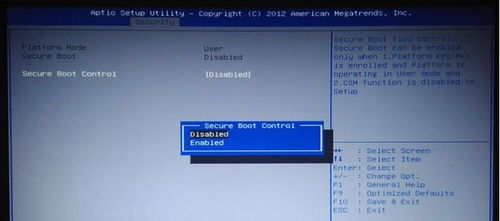
想象你的电脑就像一个高级的智能管家,而UEFI就是它的“大脑”。这个“大脑”负责在电脑启动时,指挥各个硬件设备协同工作,确保你的电脑能够顺利地“醒来”。那么,UEFI到底是个啥呢?
简单来说,UEFI(Unified Extensible Firmware Interface)是一种新的系统启动方式,它比传统的BIOS启动方式更加高效、安全。UEFI支持从多种设备启动,比如U盘、硬盘等,而且它还能识别更多的硬件设备,让你的电脑更加“聪明”。
二、UEFI安装系统,轻松上手
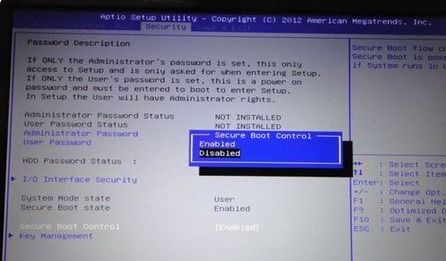
现在,你已经对UEFI有了初步的了解,那么接下来,我们就来聊聊如何使用UEFI安装系统。
1. 准备工具:首先,你需要一个8G左右的U盘,还有一款U盘启动盘制作工具。这里推荐使用“大白菜”或“老毛桃”等工具,它们支持PE自动修复UEFI/GPT引导,还能一键装机自动注入nvme驱动。
2. 制作启动U盘:将U盘插入电脑,运行U盘启动盘制作工具,选择“Windows 10”镜像文件,然后点击“制作启动U盘”即可。
3. 设置BIOS:重启电脑,进入BIOS设置。通常情况下,进入BIOS的快捷键是F2、F10或DEL。进入BIOS后,找到“Boot”选项卡,将“Boot Mode”设置为“UEFI”。
4. 启动电脑:将制作好的启动U盘插入电脑,重启电脑。此时,电脑会从U盘启动,进入PE系统。
5. 安装系统:在PE系统中,找到“Windows安装器”,按照提示进行操作,即可将Windows 10系统安装到你的电脑中。
三、BIOS设置,让电脑更“聪明”

BIOS,全称是Basic Input/Output System,它是电脑启动时第一个运行的程序,负责检测和初始化电脑硬件设备。那么,如何设置BIOS,让电脑更“聪明”呢?
1. 进入BIOS:重启电脑,进入BIOS设置。通常情况下,进入BIOS的快捷键是F2、F10或DEL。
2. 设置启动顺序:在BIOS中,找到“Boot”选项卡,将“Boot Order”设置为“UEFI”,这样电脑就会优先从UEFI启动。
3. 设置硬盘模式:在BIOS中,找到“Storage”选项卡,将“SATA Mode”设置为“AHCI”,这样电脑就能更好地识别硬盘。
4. 设置安全启动:在BIOS中,找到“Security”选项卡,将“Secure Boot”设置为“Disabled”,这样电脑就能从非Windows系统启动。
四、
通过本文的介绍,相信你已经对UEFI安装系统和BIOS设置有了更深入的了解。现在,你就可以轻松地使用UEFI安装系统,让电脑从“小白”变“达人”了。不过,要注意的是,在设置BIOS时,一定要谨慎操作,以免造成不必要的麻烦。祝愿你的电脑使用愉快!
相关推荐
教程资讯
教程资讯排行













