
mac系统的移动硬盘,精选移动硬盘推荐与选购指南
时间:2024-12-30 来源:网络 人气:
亲爱的Mac用户们,你是否曾为那块移动硬盘在Mac系统下的小脾气而头疼不已?别急,今天就来给你揭秘Mac系统下移动硬盘的种种奥秘,让你轻松驾驭这块小小的存储神器!
一、移动硬盘在哪里打开?

别看它小,作用可大了!当你把移动硬盘连接到Mac时,它就像一个神秘的小礼物,静静地躺在你的桌面上。怎么打开它呢?
1. 桌面上的小图标:一般情况下,移动硬盘会自动出现在你的桌面上,就像一个可爱的图标,双击它,就能打开啦!
2. 访达的左侧栏:如果你没在桌面上找到它,别担心,它可能躲在了访达的左侧栏里。只需轻轻一点,就能看到它的庐山真面目。
3. 偏好设置:如果以上方法都找不到,那可能是你之前没开启桌面显示外置磁盘功能。别急,去访达-偏好设置-通用里,勾选“外置磁盘”显示,它就会乖乖地出现在桌面上了。
二、苹果系统下如何格式化移动硬盘?
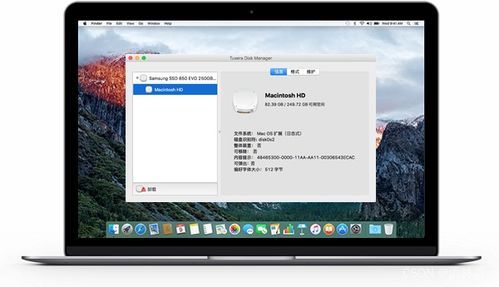
移动硬盘用久了,可能会出现格式化的问题。别慌,Mac系统自带的神器——磁盘工具,就能帮你轻松搞定!
1. 打开磁盘工具:在访达的实用工具里找到并打开它。
2. 选择移动硬盘:找到你的移动硬盘,点击它。
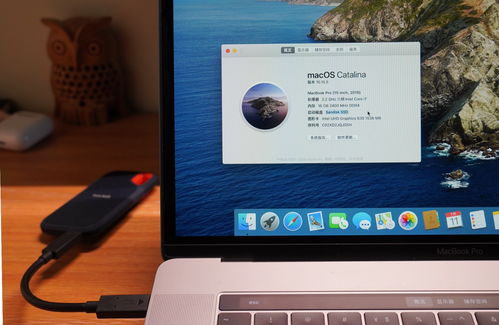
3. 抹掉:在菜单栏上,你会看到一个“抹掉”的选项,点击它。
4. 设置格式化:接下来,你会看到一系列的格式化选项。选择一个适合你的格式,比如exFAT,然后点击“抹掉”。
5. 完成:等待一会儿,磁盘工具就会帮你完成格式化。
三、Mac系统下移动硬盘的格式选择
Mac系统支持多种格式,那么哪种格式最适合你的移动硬盘呢?
1. FAT32:这个格式的好处是兼容性好,Mac和Windows都能识别。但缺点是单个文件大小不能超过4GB。
2. HFS+:这是Mac系统自带的格式,与Mac系统最匹配。但Windows系统无法识别。
3. exFAT:这是最新的格式,Mac和Windows都支持。而且单个文件大小没有限制,非常适合大文件传输。
4. NTFS:虽然Mac系统可以读取NTFS格式的移动硬盘,但无法写入。如果你经常需要在Mac和Windows之间传输文件,建议选择exFAT。
四、Mac下移动硬盘/U盘热插拔后不能识别的问题解决
有时候,你可能会遇到移动硬盘或U盘热插拔后无法识别的情况。别担心,以下方法可以帮你解决这个问题:
1. 磁盘工具修复:打开磁盘工具,选择修复/加载,有些情况下可以修复。
2. 命令行:打开终端,输入命令“diskutil list”,查看移动硬盘对应的名字。然后输入“sudo diskutil mount /dev/disk2”,直接挂载对应名字的硬盘。
3. 磁盘检查:如果命令2无法挂载,先执行命令3,进行磁盘检查。
4. 绝招:打开终端,输入“ps aux grep fsck”,尝试解决。
五、Mac系统搜索不到移动硬盘里的文件,如何解决呢?
有时候,你可能会发现Mac系统搜索不到移动硬盘里的文件。别急,以下方法可以帮你解决这个问题:
1. 检查外置磁盘:确保你在偏好设置中勾选了外置磁盘显示。
2. 转换移动硬盘格式:如果移动硬盘格式为NTFS,建议转换成exFAT格式。
3. 第三方数据读写软件:下载第三方数据读写软件,如嗨格式数据恢复大师,帮助你恢复丢失的文件。
六、Mac格式化移动硬盘什么格式最好?
Mac系统支持多种格式,那么哪种格式最适合你的移动硬盘呢?
1. FAT32:适合小文件传输,但单个文件大小不能超过4GB。
2. HFS+:适合Mac系统,但Windows系统无法识别。
3. exFAT:适合大文件传输,Mac和Windows都支持。
4. NTFS:虽然Mac系统可以读取NTFS格式的移动硬盘,但无法写入。
根据你的需求,选择最合适的格式吧!
亲爱的Mac用户们,现在你掌握了Mac系统下移动硬盘的种种奥秘,是不是觉得它变得亲切多了?快来试试这些方法,让你的移动硬盘发挥最大的作用吧!
相关推荐
教程资讯
教程资讯排行













