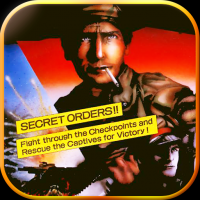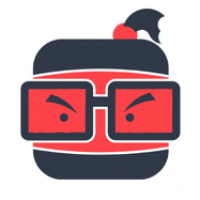uefi启动系统安装,高效便捷的全新体验指南
时间:2024-12-30 来源:网络 人气:
你有没有想过,为什么电脑开机后能那么快地进入系统呢?这背后可大有学问呢!今天,就让我带你一起探索如何用UEFI启动系统安装,让你的电脑焕然一新!
一、UEFI启动,了解一下?

UEFI,全称统一可扩展固件接口(Unified Extensible Firmware Interface),它可是电脑启动过程中的关键角色。简单来说,UEFI就像是电脑的“大脑”,负责在开机时检测硬件,并引导操作系统启动。相比传统的BIOS,UEFI启动速度更快,功能更强大,还能支持更多的硬件设备。
二、UEFI启动,你需要准备什么?

想要用UEFI启动系统安装,你可得提前做好准备哦!
1. 硬件支持:首先,你的电脑主板必须支持UEFI启动。一般来说,2010年后的主板都支持UEFI,你可以查看主板说明书或官网确认。
2. 64位操作系统:UEFI启动需要64位操作系统,比如Windows 10、Windows 8.1、Windows 7等。
3. GPT分区表:虽然UEFI也支持MBR分区表,但为了更好地发挥UEFI的优势,建议使用GPT分区表。
4. U盘启动盘:制作一个UEFI启动盘,用于安装操作系统。
三、制作UEFI启动盘

1. 选择工具:市面上有很多制作UEFI启动盘的工具,比如Windows Media Creation Tool、Rufus等。这里我推荐使用Rufus,因为它操作简单,兼容性好。
2. 下载ISO文件:从官方网站下载你想要的操作系统ISO文件,比如Windows 10的ISO文件。
3. 制作启动盘:将U盘插入电脑,打开Rufus,选择ISO文件,点击“开始”按钮。稍等片刻,启动盘就制作完成了。
四、UEFI启动系统安装
1. 设置启动顺序:进入BIOS设置,将U盘设置为第一启动项。
2. 启动电脑:重启电脑,按BIOS设置中的键(通常是F2、F10或DEL键)进入BIOS设置。
3. 选择UEFI启动:在BIOS设置中,找到“Boot”选项,将其设置为“UEFI”模式。
4. 安装操作系统:进入UEFI启动盘,选择“安装Windows”,按照提示操作即可。
五、注意事项
1. 备份重要数据:在安装操作系统之前,一定要备份重要数据,以免丢失。
2. 分区格式:建议使用GPT分区表,并创建ESP分区(200M大小)。
3. 安全启动:如果电脑支持安全启动,建议将其设置为“启用”。
4. 驱动程序:安装操作系统后,可能需要安装一些驱动程序,以确保硬件正常工作。
通过以上步骤,你就可以轻松地使用UEFI启动系统安装了。快来试试吧,让你的电脑焕发新活力!记得,安装过程中遇到问题,可以查阅相关资料或寻求专业人士的帮助哦!
相关推荐
教程资讯
教程资讯排行