
mac怎么删除双系统,回归纯净Mac体验
时间:2024-12-29 来源:网络 人气:
亲爱的Mac用户们,你是否曾经因为好奇心或者工作需要,在Mac上安装了Windows双系统,结果发现它不仅占用了宝贵的硬盘空间,还让你的电脑变得有些“混乱”?别担心,今天就来手把手教你如何轻松删除Mac中的Windows系统,让你的Mac恢复清爽!
一、Boot Camp助理,一键移除Windows
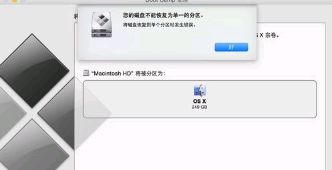
1. 找到Boot Camp助理:打开你的Mac,点击屏幕右上角的搜索功能,输入“Boot Camp助理”,找到它并打开。
2. 选择移除Windows:在Boot Camp助理中,你会看到“移除Windows 7或更高版本”的选项,点击它,然后点击“继续”。
3. 确认删除:系统会提示你删除Windows后,硬盘空间将如何分配。确认无误后,点击“恢复”按钮。
4. 输入密码:为了确保安全,系统会要求你输入管理员密码。输入后,点击“好”,Windows系统就会开始被移除。
二、分区合并,空间回归

1. 查看磁盘工具:在Finder中,点击“应用程序”>“实用工具”>“磁盘工具”,打开它。
2. 选择MacOS HD:在左侧的列表中,找到你的MacOS HD分区。
3. 合并分区:选中空白区域,点击“+”号创建新的分区,然后选择“MacOS扩展(journaled)”格式,点击“应用”。
4. 删除旧分区:回到Boot Camp分区,选中它,点击“-”号删除分区。
5. 应用更改:点击“应用”按钮,系统会开始合并分区,并删除Windows分区。
三、遇到问题,怎么办?
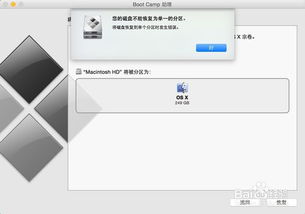
1. 三磁盘不能恢复为单一分区:如果你在合并分区时遇到“三磁盘不能恢复为单一分区”的问题,可以尝试以下方法:
- 安全模式启动:重新启动Mac,在启动时迅速按下Command+S组合键,进入安全模式。
- 终端操作:在安全模式下,打开终端,输入以下命令(替换disk0s4为你的Microsoft Reserved分区标识符):
```
sudo diskutil eraseVolume JHFS+ \Untitled\ /dev/disk0s4
```
输入密码后,按回车键执行命令。
2. 数据丢失,Time Machine来帮忙:如果你在删除Windows系统时不小心删除了重要文件,别担心,Time Machine可以帮你恢复。
- 连接移动硬盘:确保你的Time Machine备份已经完成,并将移动硬盘连接到Mac。
- 打开Time Machine:在菜单栏中找到Time Machine图标,点击它。
- 选择备份时间点:在Time Machine窗口中,选择你想要恢复文件的备份时间点。
- 恢复文件:找到丢失的文件,将其拖拽回Finder窗口中,或者使用“恢复到”按钮将其恢复到原始位置。
四、
通过以上步骤,你就可以轻松地删除Mac中的Windows系统,并合并分区,让Mac恢复清爽。不过,在操作过程中,一定要小心谨慎,以免误删重要文件。如果你对电脑操作不太熟悉,可以寻求专业人士的帮助。希望这篇文章能帮到你,让你的Mac更加高效、便捷!
相关推荐
教程资讯
教程资讯排行













