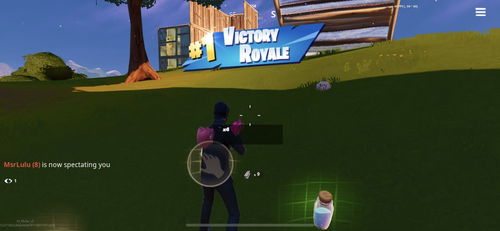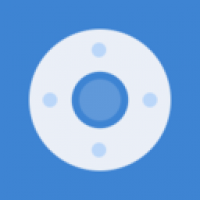ultraiso直接安装系统,一键安装操作系统教程
时间:2024-12-29 来源:网络 人气:979
你有没有想过,安装系统原来也可以这么简单?不用再翻箱倒柜找光驱,也不必担心光盘的磨损,现在有了UltraISO,直接用U盘安装系统,简直就像变魔术一样神奇!接下来,就让我带你一步步走进这个神奇的安装世界吧!
一、U盘变启动盘,轻松开启安装之旅

首先,你得准备一个至少8GB的U盘,然后把它插到电脑上。别急,别急,我们得先让这个U盘变成一个启动盘。打开你的电脑,找到UltraISO这个软件,它就像一个魔法师,能让你把U盘变成启动盘。
1. 打开UltraISO,点击“文件”菜单,选择“打开”,然后找到你的Windows系统ISO文件,比如Windows 10的ISO文件,拖拽到UltraISO的界面里。
2. 接下来,点击“启动”菜单,选择“写入硬盘映像”。这时候,UltraISO会自动识别你的U盘,如果你有多个U盘,记得选择正确的那个哦!
3. 在“写入方式”选项中,选择“USB-HDD”,然后点击“写入”。注意,这个过程会格式化你的U盘,所以请确保U盘里没有重要的数据。
4. 写入过程可能需要一段时间,耐心等待吧。等U盘写好后,你的U盘就变成了一个启动盘,可以用来安装系统啦!
二、启动电脑,进入安装界面

1. 把你的U盘从电脑上拔下来,然后重新插入。重启电脑,进入BIOS设置。具体怎么进入BIOS,每个电脑的按键可能不同,通常是F2、F10、DEL等按键。
2. 在BIOS设置中,找到启动顺序的设置,把U盘设置为第一启动项。记得保存设置并退出BIOS。
3. 重启电脑,这时候电脑会从U盘启动,进入Windows系统的安装界面。
三、安装系统,轻松完成
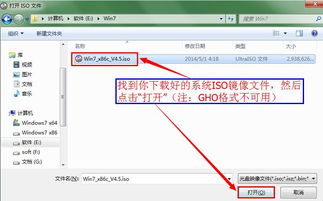
1. 在安装界面,选择你的语言、时间和键盘布局,然后点击“下一步”。
2. 接下来,选择“自定义:仅安装Windows”,然后点击“下一步”。
3. 在分区选择界面,你可以选择删除现有的分区,或者把现有的分区合并。如果你是第一次安装Windows,建议选择删除所有分区,然后点击“下一步”。
4. 系统会自动创建一个新的分区,然后点击“下一步”。
5. 等待系统安装,这个过程可能需要一段时间。安装完成后,你会看到“完成”的提示,点击它,然后重启电脑。
6. 重启后,你的电脑就成功安装了Windows系统,是不是很简单呢?
四、
使用UltraISO直接安装系统,不仅方便快捷,而且避免了光盘的磨损和丢失。现在,你再也不用担心安装系统的问题了,只需要一个U盘,就能轻松完成整个安装过程。快来试试吧,让你的电脑焕然一新!
教程资讯
教程资讯排行