
u大师安装系统7,一键安装Windows 7系统教程
时间:2024-12-29 来源:网络 人气:
亲爱的电脑小白,是不是觉得电脑系统卡得像蜗牛爬,想要给它来个焕然一新的变身?别急,今天就来手把手教你用u大师安装系统7,让你的电脑瞬间恢复活力!
一、准备阶段:工具与材料

首先,你得准备好以下这些小宝贝:
1. 一个容量至少4G的U盘,最好是全新的,这样不会因为旧U盘的兼容性问题而头疼。
2. u大师U盘启动盘制作工具,这个可以在网上免费下载,保证是正版哦。
3. 原版Windows 7系统ISO镜像文件,这个也是可以从网上找到的,记得选择适合你电脑的版本。
二、制作启动U盘:轻松三步走
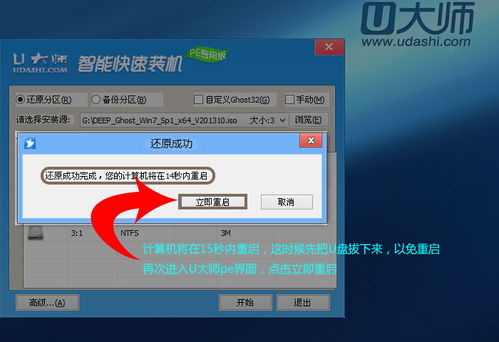
1. 下载并安装u大师:打开浏览器,搜索“u大师U盘启动盘制作工具”,找到官方网站,下载并安装到你的电脑上。
2. 插入U盘,开始制作:将U盘插入电脑的USB接口,打开u大师软件,选择“U盘启动盘制作”功能。
3. 制作完成,大功告成:软件会自动识别你的U盘,点击“一键制作”按钮,等待几分钟,你的启动U盘就制作完成了!
三、安装Windows 7系统:简单几步

1. 设置BIOS启动顺序:将制作好的U盘插入电脑,重启电脑,进入BIOS设置,将U盘设置为第一启动设备。
2. 选择U大师启动项:重启电脑后,会出现一个启动项选择菜单,选择“01”运行U大师Win8PE装机维护版。
3. 选择系统安装方式:进入U大师主菜单后,选择“PE一键装机”功能,软件会自动识别你的U盘中的Windows 7 ISO镜像文件。
4. 开始安装:点击“执行”按钮,软件会自动开始安装Windows 7系统。这个过程可能需要一段时间,耐心等待即可。
5. 完成安装:安装完成后,会提示“还原成功”,然后重启电脑。此时,电脑会从硬盘启动,Windows 7系统就安装完成了!
四、注意事项
1. 备份重要数据:在安装系统之前,一定要备份你的重要数据,以免丢失。
2. 选择合适的系统版本:根据你的电脑配置,选择合适的Windows 7版本,比如32位或64位。
3. 安装驱动程序:安装完成后,可能需要安装一些驱动程序,以便电脑硬件正常工作。
4. 激活系统:安装完成后,记得激活你的Windows 7系统,以免出现各种问题。
五、
通过以上步骤,你就可以轻松地使用u大师安装Windows 7系统了。快来试试吧,让你的电脑焕发新生,享受流畅的运行体验!记得分享给你的朋友,一起享受科技带来的便捷生活哦!
教程资讯
教程资讯排行












