
mac装双系统教程,轻松实现Windows与MacOS无缝切换
时间:2024-12-29 来源:网络 人气:
亲爱的Mac用户们,你是不是也和我一样,有时候想用用Windows系统,但又不想放弃Mac的优雅和流畅?别急,今天就来手把手教你如何在Mac上装双系统,让你轻松切换,享受两种系统的完美结合!
一、准备工作,万事俱备
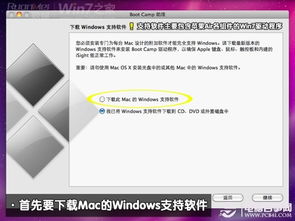
在开始之前,咱们得先准备好一些东西,就像准备一场旅行一样,装备齐全才能玩得开心嘛!
1. 一个空优盘:至少8GB的容量,别看小,关键时刻能救命哦!记得提前备份重要数据,因为制作启动盘会格式化优盘。
2. Windows系统ISO镜像:去MSDN官网下载你想要的Windows版本,比如Windows 10。记得下载64位的,内存4GB以上更香哦!
二、Boot Camp,启动你的双系统之旅
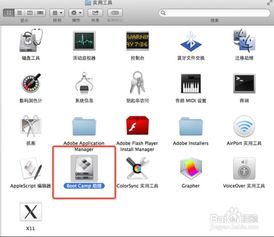
Mac内置了一个叫Boot Camp的工具,专门用来安装Windows系统。下面,我们就来一步步操作吧!
1. 打开Boot Camp助理:在桌面顶部点击“前往”,然后选择“实用工具”,找到并打开“Boot Camp助理”。
2. 选择Windows ISO文件:打开Boot Camp助理后,点击右下角的“继续”,然后点击“选取”,找到并选择你下载的Windows ISO文件。
3. 分区:接下来,你需要将Mac的硬盘分成两个分区,一个用来安装Windows系统,另一个保留Mac OS。用鼠标拖动中间的小圆点来调整分区大小,一般Windows系统需要30GB以上空间。
三、安装Windows

1. 重启Mac:按照Boot Camp助理的提示,重启Mac,并插入装有Windows ISO镜像的优盘。
2. 选择启动盘:在启动时,按住Option键,选择优盘作为启动盘。
3. 安装Windows:按照屏幕上的提示,进行Windows的安装。这个过程可能会花费一些时间,耐心等待就好。
四、安装Boot Camp驱动程序
1. 重启Mac:Windows安装完成后,重启Mac,并再次按住Option键选择优盘作为启动盘。
2. 安装驱动程序:在Windows启动后,会自动弹出Boot Camp安装向导,按照提示安装驱动程序。
五、切换系统,轻松自如
现在,你的Mac上已经成功安装了双系统,想要切换到哪个系统,只需要在启动时按住Option键,选择对应的启动盘即可。
小贴士:
1. 备份重要数据:在安装双系统之前,一定要备份你的重要数据,以防万一。
2. 分区大小:Windows系统对硬盘空间的要求较高,建议分配至少30GB的空间。
3. 驱动程序:Boot Camp会自动安装大部分驱动程序,但有些可能需要手动安装。
通过以上步骤,你就可以在Mac上轻松安装双系统了。从此,你就可以在Mac和Windows之间自由切换,享受两种系统的优势。快来试试吧,让你的Mac焕发新的活力!
相关推荐
教程资讯
教程资讯排行













