
ultraiso安装原版系统,安装原版Windows系统全攻略
时间:2024-12-29 来源:网络 人气:
电脑突然罢工了,是不是你也想给它来个“大变身”,换上全新的原版系统呢?别急,今天就来手把手教你如何用UltraISO这个神器来安装原版系统,保证让你轻松上手,成为电脑小达人!
一、准备工作:装备齐全,信心满满
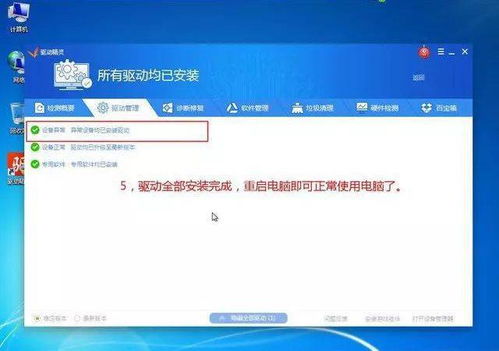
在开始之前,咱们得准备好以下“武器装备”:
1. U盘:容量至少8GB,因为Windows 10的镜像文件可不小哦。
2. UltraISO软件:这个是咱们安装系统的“利器”,可以去官网下载最新版本。
3. Windows 10原版系统镜像文件:ISO格式的,可以从微软官网或者其他正规渠道获取。
准备好这些,咱们就可以开始这场“系统升级”的冒险之旅了!
二、制作启动U盘:打造你的“系统安装神器”
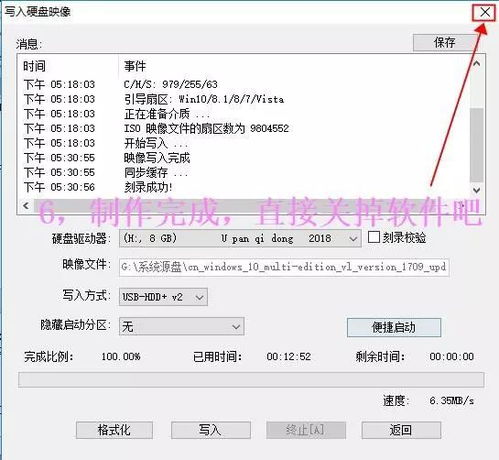
1. 插入U盘:把U盘插到电脑的USB接口上,确保它被系统识别。
2. 打开UltraISO:双击桌面上的UltraISO图标,或者从开始菜单找到它。
3. 打开ISO文件:点击顶部菜单的“文件”,然后选择“打开”,找到你下载的Windows 10镜像文件,点击“打开”。
4. 写入硬盘映像:点击“启动”菜单,选择“写入硬盘映像”,然后选择你的U盘。
5. 选择写入方式:在弹出的窗口中,选择“USB-HDD v2”作为写入方式,这样系统才能从U盘启动。
6. 开始写入:点击“写入”按钮,耐心等待,直到写入完成。
恭喜你,你的启动U盘已经制作成功了!
三、设置BIOS,启动U盘
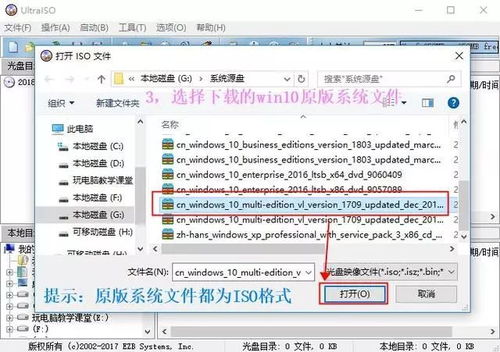
1. 进入BIOS:重启电脑,在启动过程中按下BIOS设置键(通常是F2、F10或DEL键),进入BIOS设置界面。
2. 设置启动顺序:找到“启动”或“Boot”选项,将第一启动项设置为U盘。
3. 保存并退出:设置完成后,按F10键保存设置并退出BIOS。
现在,当你重启电脑时,它就会从U盘启动了。
四、安装Windows 10系统:开启新世界的大门
1. 启动U盘:重启电脑,按照刚才设置的启动顺序,它会从U盘启动。
2. 选择语言和键盘:在Windows 10安装界面,选择你的语言、时间和键盘布局。
3. 接受许可条款:勾选“我接受许可条款”复选框。
4. 选择安装类型:选择“自定义:仅安装Windows(高级)”。
5. 选择安装位置:选择你的硬盘分区,然后点击“下一步”。
6. 开始安装:点击“下一步”,Windows 10开始安装,这个过程可能需要一段时间。
安装完成后,你的电脑就会重启,并进入Windows 10的桌面。
五、完成安装,享受新系统
1. 设置账户:在Windows 10欢迎界面,设置你的账户信息。
2. 个性化设置:根据你的喜好,设置桌面背景、主题等。
3. 安装驱动程序:根据需要,安装一些必要的驱动程序。
现在,你的电脑已经成功升级到原版Windows 10系统了,是不是感觉焕然一新呢?
通过以上步骤,相信你已经掌握了使用UltraISO安装原版系统的技巧。赶紧动手试试吧,让你的电脑焕发新的活力!
相关推荐
教程资讯
教程资讯排行













