
thinkpad e431装系统,轻松升级与降级操作详解
时间:2024-12-29 来源:网络 人气:
你那台Thinkpad E431是不是也跟我的一样,刚买回来就想着给它换换新衣裳,来个系统大变身?别急,让我带你一步步来,保证让你的小本本焕然一新!
一、换装前的准备:工具篇

首先,你得准备点小工具,就像给小猫梳毛一样,得有合适的梳子。这里你需要:
1. U盘:至少8G的容量,用来制作启动盘。
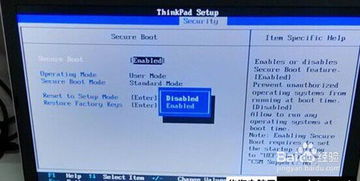
2. 系统镜像:Windows 7的ISO文件,可以从网上下载。
3. 制作启动盘的工具:比如UltraISO,用来把ISO文件烧录到U盘里。
二、进入BIOS,开启启动U盘之旅

别看这BIOS是个小东西,它可是掌控着你的电脑启动大权的。下面,我们就来开启这段奇妙的旅程。
1. 重启电脑,在启动过程中按下F12键,进入启动菜单。
2. 选择U盘启动,然后按回车键。
3. 进入BIOS设置,一般按F1或F2键。
三、BIOS大变身:设置启动顺序
在BIOS里,我们要做的是调整启动顺序,让电脑知道先从哪里启动。
1. 找到“Startup”选项,进入后你会看到“Boot Order”或“Boot Sequence”。
2. 将U盘移动到最前面,这样电脑就会先从U盘启动。
四、关闭Secure Boot,让系统更自由
Secure Boot是个保护电脑启动安全的功能,但有时候它会成为我们换装的绊脚石。
1. 找到“Security”选项,进入后找到“Secure Boot”。
2. 将其设置为“Disabled”,这样电脑就可以从U盘启动了。
五、重启电脑,开始安装系统
现在,一切准备就绪,我们可以开始安装系统了。
1. 重启电脑,它会从U盘启动。
2. 按照屏幕提示进行操作,选择安装Windows 7。
六、安装系统,注意细节
在安装过程中,有几个细节需要注意:
1. 分区:选择合适的分区方式,一般推荐MBR分区。
2. 安装路径:选择C盘作为安装路径。
3. 驱动安装:安装完成后,可能需要安装一些硬件驱动。
七、安装完成后,享受新系统
安装完成后,你的Thinkpad E431就焕然一新了。现在,你可以享受Windows 7带来的全新体验了。
八、
通过以上步骤,你就可以轻松地将Thinkpad E431升级到Windows 7系统。虽然过程有点繁琐,但只要按照步骤来,相信你一定可以成功。别忘了,换装后的电脑运行速度可能会更快,体验也会更佳哦!
相关推荐
教程资讯
教程资讯排行













