
mac系统装双系统,Windows与MacOS无缝切换指南
时间:2024-12-29 来源:网络 人气:
亲爱的果粉们,你是否曾想过,在你的MacBook上同时拥有MacOS和Windows系统?想象一边享受着苹果的优雅设计,一边又能畅游在Windows的广阔天地,是不是很心动呢?今天,就让我带你一起探索如何在Mac系统上装双系统,让你的MacBook焕发双重魅力!
一、双系统,你值得拥有
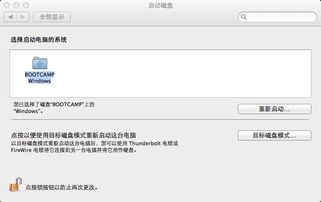
首先,让我们来聊聊为什么Mac系统装双系统是个好主意。想象你是一个游戏爱好者,却苦于Mac上游戏资源有限;或者你是一名设计师,需要同时使用MacOS和Windows上的专业软件。这时候,双系统就能完美解决你的烦恼。
二、准备工作,万事俱备
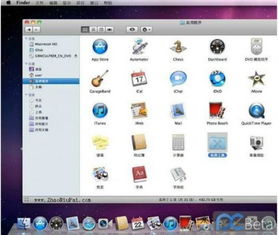
在开始之前,你需要做好以下准备:
1. 足够的磁盘空间:至少需要40GB的空闲空间来创建Boot Camp分区。
2. 一个USB闪存盘:至少16GB,用于制作Windows安装U盘。
3. Windows镜像:从微软官网下载Windows 10镜像文件。
三、安装步骤,轻松上手

接下来,让我们一步步来安装双系统。
1. 打开Boot Camp助理:在MacBook的“实用工具”中找到并打开“Boot Camp助理”。
2. 选择Windows镜像:点击“选取”按钮,选择你下载的Windows 10镜像文件。
3. 分区:Boot Camp助理会自动为你创建一个Boot Camp分区,你可以根据需要调整分区大小。
4. 制作Windows安装U盘:按照提示,将Windows镜像文件复制到USB闪存盘中,制作成Windows安装U盘。
5. 重启MacBook:插入USB闪存盘,重启MacBook,并按住Option键选择从USB闪存盘启动。
6. 安装Windows:按照Windows安装向导的提示,完成Windows的安装。
四、驱动安装,完美兼容
安装完Windows后,你可能需要安装一些驱动程序,以确保MacBook与Windows系统的完美兼容。
1. 打开Boot Camp助理:再次打开“Boot Camp助理”。
2. 安装驱动程序:按照提示,安装Windows所需的驱动程序,如网络、音频、触摸板等。
五、切换系统,轻松自如
安装完成后,你就可以在MacOS和Windows之间自由切换了。只需重启MacBook,并按住Option键选择启动的系统即可。
六、注意事项,避免踩坑
1. 备份重要数据:在安装双系统之前,请务必备份你的重要数据,以免丢失。
2. 分区大小:Boot Camp分区的大小不宜过大,以免影响MacOS的性能。
3. 驱动更新:定期检查并更新驱动程序,以确保系统稳定运行。
七、双重魅力
通过在Mac系统上安装双系统,你不仅拥有了两个系统,更拥有了双重魅力。无论是游戏、办公还是设计,MacBook都能满足你的需求。快来尝试一下吧,让你的MacBook焕发新的活力!
相关推荐
教程资讯
教程资讯排行













