
mac系统改名,一步到位!
时间:2024-12-29 来源:网络 人气:
亲爱的Mac用户们,你是否也有过这样的烦恼:电脑上的用户名还是别人留下的,或者名字太长,看起来有点乱糟糟的?别急,今天就来教你怎么给Mac系统改名,让你的电脑焕然一新!
一、轻松修改用户名,告别尴尬时刻
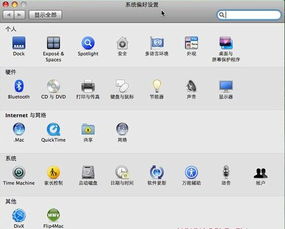
想象当你打开电脑,看到那个陌生的名字,是不是瞬间觉得心情不爽?别担心,修改用户名其实超级简单!
1. 系统偏好设置大法:

- 打开“系统偏好设置”,点击“用户与群组”。
- 在用户列表中找到你想修改的用户名,点击它。
- 点击右下角的“解锁”按钮,输入管理员密码。
- 在“全名”栏里输入你想要的新名字,然后点击“更改全名”。
- 重启电脑,新的用户名就生效啦!
2. 新建用户,删除旧用户:
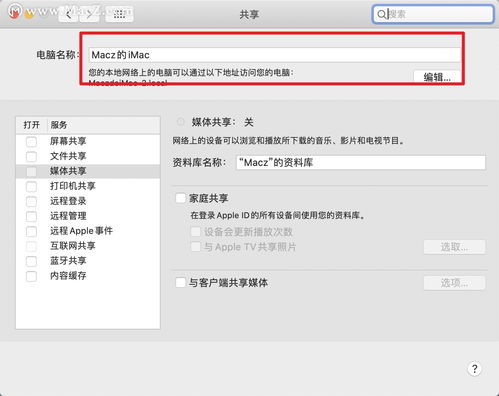
- 同样在“用户与群组”中,点击左下角的“+”号,新建一个用户。
- 输入新用户名和密码,然后点击“创建用户”。
- 重启电脑,进入新用户,然后回到“用户与群组”,删除旧用户。
- 注意:这种方法会彻底删除旧用户的所有文件,所以请确保备份重要数据。
二、电脑改名,彰显个性
除了用户名,电脑的名字也很重要哦!改个酷炫的名字,让你的Mac更具个性!
1. 系统偏好设置:
- 打开“系统偏好设置”,点击“共享”。
- 在“电脑名称”栏里输入你想要的新名字,然后点击“好”。
- 重启电脑,新的电脑名就生效啦!
2. 命令行大法:
- 打开“终端”,输入以下命令:
```
scutil --set ComputerName 新名字
```
- 按下回车键,然后重启电脑。
三、修改文件名,告别混乱
有时候,文件名太长或者格式不规范,也会让人头疼。别急,Mac系统自带批量修改文件名的功能,让你轻松搞定!
1. 右键菜单:
- 选中你想修改的文件或文件夹。
- 右键点击,选择“压缩”或“归档”。
- 生成一个新的压缩文件或归档文件,然后重命名。
2. 命令行大法:
- 打开“终端”,输入以下命令:
```
rename 原文件名 新文件名
```
- 按下回车键,文件名就改好了。
四、注意事项
1. 修改用户名和电脑名后,请确保重启电脑,让更改生效。
2. 在修改文件名时,注意备份重要数据,以免丢失。
3. 如果你在修改过程中遇到问题,可以查阅苹果官方文档或寻求专业人士的帮助。
现在,你已经学会了如何给Mac系统改名,是不是觉得自己的电脑焕然一新呢?快来试试吧,让你的Mac更具个性,更符合你的口味!
相关推荐
教程资讯
教程资讯排行













