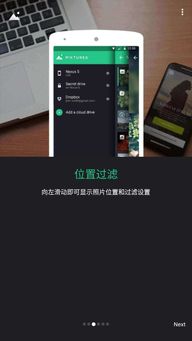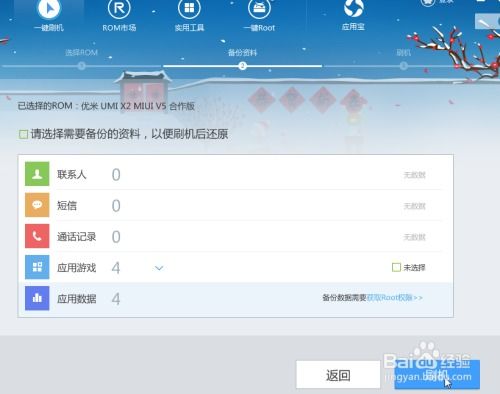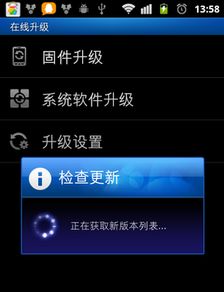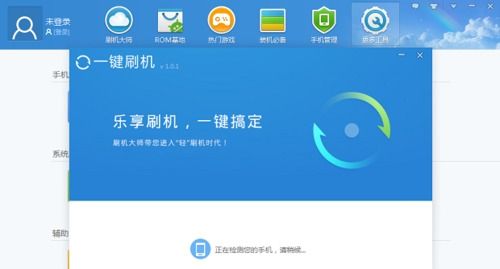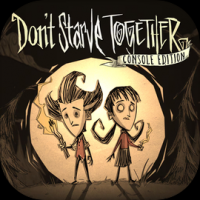u盘安装ubuntu双系统,U盘轻松实现Ubuntu双系统安装指南
时间:2024-12-29 来源:网络 人气:
亲爱的电脑爱好者们,你是否曾梦想过在电脑上同时拥有Windows和Ubuntu双系统,体验两种操作系统的独特魅力?别再犹豫了,今天就来手把手教你如何用U盘轻松安装Ubuntu双系统,让你的电脑焕发新活力!
一、U盘制作:打造你的启动利器

首先,你需要准备一个至少4G的U盘,以及一款烧录软件。这里我推荐使用Rufus,因为它简单易用,功能强大。以下是制作U盘启动盘的详细步骤:
1. 下载Ubuntu系统镜像:打开Ubuntu官网,选择你想要的版本,下载系统镜像文件。这里我推荐下载Ubuntu 22.04.5版本,因为它稳定且兼容性好。
2. 下载Rufus软件:从Rufus官网下载最新版本的Rufus软件。
3. 制作启动盘:将U盘插入电脑,打开Rufus软件。在“设备”栏选择你的U盘,在“映像文件”栏选择刚刚下载的Ubuntu镜像文件。点击“开始”按钮,Rufus会自动格式化U盘并烧录镜像文件。
4. 等待完成:烧录过程可能需要几分钟,请耐心等待。完成后,你的U盘启动盘就制作成功了!
二、磁盘分区:合理规划你的硬盘空间
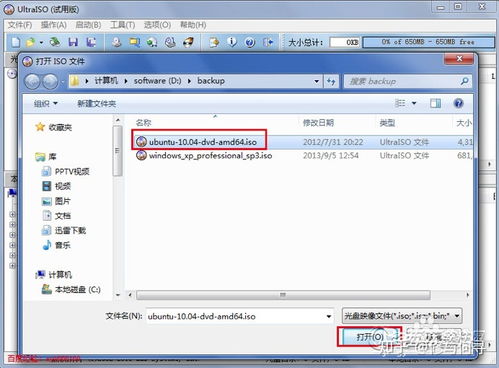
在安装Ubuntu之前,你需要对硬盘进行分区。以下是一个简单的分区方案:
1. 引导区:分配100MB的空间作为引导区,用于启动操作系统。
2. 内存交换分区:分配4GB的空间作为内存交换分区,用于系统运行时临时存储数据。
3. 根分区(/):分配剩余空间作为根分区,用于安装操作系统和应用程序。
4. 家目录分区(/home):分配剩余空间作为家目录分区,用于存储用户数据和设置。
你可以使用Windows自带的磁盘管理工具或第三方分区软件(如GParted)进行分区。
三、安装Ubuntu:开启双系统之旅
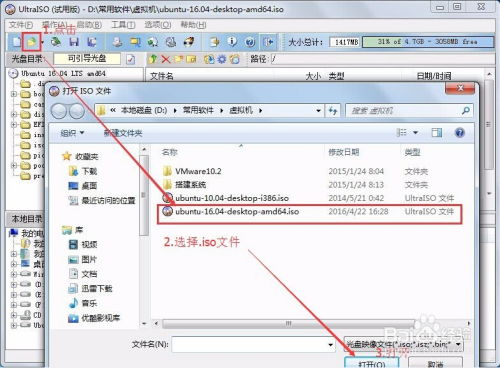
1. 重启电脑,进入BIOS设置,将U盘设置为第一启动设备。
2. 启动电脑,从U盘启动Ubuntu安装程序。
3. 选择语言、键盘布局等基本设置。
4. 选择安装类型,这里我们选择“自定义(高级)”。
5. 在分区方案中,选择“使用整个磁盘并设置上一个新的引导记录(推荐)”。
6. 根据分区方案,将硬盘空间分配给引导区、内存交换分区、根分区和家目录分区。
7. 点击“安装现在”按钮,开始安装Ubuntu。
8. 安装完成后,重启电脑,选择从硬盘启动,即可进入Ubuntu系统。
四、安装Windows:享受双系统带来的便利
1. 重启电脑,进入BIOS设置,将硬盘设置为第一启动设备。
2. 启动电脑,进入Windows系统。
3. 在Windows系统中,打开“控制面板”→“程序”→“程序和功能”。
4. 点击“打开或关闭Windows功能”,勾选“Windows子系统(WSL)”。
5. 点击“确定”并重启电脑。
6. 打开Windows Store,搜索并下载“Ubuntu”应用。
7. 安装完成后,双击“Ubuntu”应用,即可启动Ubuntu子系统。
五、:双系统带来的无限可能
通过U盘安装Ubuntu双系统,你可以在同一台电脑上同时使用Windows和Ubuntu,享受两种操作系统的独特魅力。无论是开发、办公还是娱乐,双系统都能为你带来更多便利和乐趣。快来试试吧,让你的电脑焕发新活力!
相关推荐
教程资讯
教程资讯排行