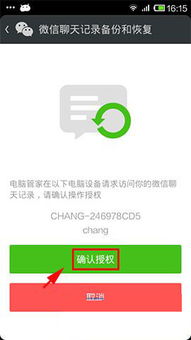mac装系统磁盘分区,双系统配置与优化指南
时间:2024-12-29 来源:网络 人气:
亲爱的Mac用户们,你是否曾想过给你的Mac系统换换“衣服”,装上全新的操作系统呢?或者,你想要在Mac上同时运行Windows系统,体验双系统的魅力?那就得从磁盘分区开始啦!今天,就让我带你一起探索Mac装系统磁盘分区的奥秘吧!
一、Mac装系统前的准备
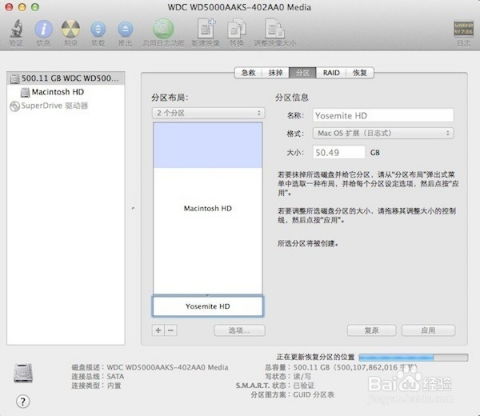
在开始分区之前,你得先准备好以下几样东西:
1. 足够的磁盘空间:至少要有40GB的可用空间来创建Windows分区。
2. 一个空白USB闪存盘:用于制作Windows安装启动盘。
3. Windows安装镜像:可以从微软官网下载Windows安装镜像文件。
准备好这些后,就可以开始你的Mac装系统之旅了!
二、使用Boot Camp Assistant进行分区
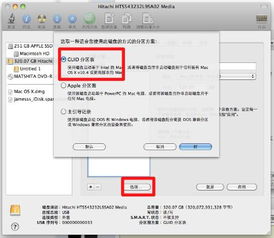
Mac系统自带了一个名为Boot Camp Assistant的工具,可以帮助你轻松完成Windows分区的创建。以下是具体步骤:
1. 打开“实用工具”中的“Boot Camp Assistant”。
2. 在简介屏幕上,点击“继续”。
3. 如果你的Mac上已有Windows系统,可以选择“移除Windows”选项,然后点击“继续”。
4. 选择下载好的Windows镜像文件,然后点击“继续”。
5. 选择你的USB闪存盘作为Windows安装启动盘,然后点击“继续”。
6. 等待Boot Camp Assistant制作启动盘,这个过程可能需要一段时间。
7. 启动盘制作完成后,你会进入分区界面。在这里,你可以通过拖动分隔条来调整OS X和Windows分区的大小,或者选择“均等分割”来平分两个分区。
8. 点击“安装”按钮,Boot Camp Assistant会开始分区,并在分区完成后自动重新启动电脑。
三、安装Windows系统

1. 重启电脑,从USB启动盘启动。
2. 按照屏幕提示进行Windows安装。
3. 安装完成后,重启电脑,选择从Mac启动。
四、安装Boot Camp驱动程序
为了确保Windows系统在Mac上运行流畅,你需要安装Boot Camp驱动程序。以下是安装步骤:
1. 打开“实用工具”中的“Boot Camp”。
2. 在“Boot Camp驱动程序”窗口中,选择你想要安装的驱动程序,然后点击“安装”按钮。
3. 安装完成后,重启电脑。
五、切换操作系统
1. 按住Option键,重启电脑。
2. 在启动菜单中选择你想要启动的操作系统。
六、注意事项
1. 在进行分区之前,请确保备份重要数据,以免丢失。
2. 分区后,无法调整分区大小,所以请谨慎操作。
3. 安装Boot Camp驱动程序时,请确保你的Mac连接了电源。
通过以上步骤,你就可以在Mac上轻松安装Windows系统,并实现双系统运行。希望这篇文章能帮助你解决Mac装系统磁盘分区的问题,让你在Mac和Windows之间自由切换,享受更丰富的电脑生活!
相关推荐
教程资讯
教程资讯排行